Fortunately, it doesn’t all lay in our own hands. WordPress is configured well for high SEO, and not only that, but there are plugins available that can raise rankings substantially. That’s the beauty of WordPress – it gives us all the ability to continually optimize and improve our websites with the use of various features and plugins.
After doing some market research, it can be said without a doubt that the most complete and comprehensive SEO solutions on the market is Yoast. So far it’s received more than a million downloads on WordPress making it one of the most downloaded WordPress plugins of all time. There’s a reasons for that.
Compatibility. Many SEO plugins contain layouts that are not always compatible with the theme or template. The issue becomes that many features are then defective. Luckily, Yoast is fully compatible with virtually all WordPress themes, including Jupiter and The Ken.
Installing and Setting Up Yoast SEO On WordPress
I just recently downloaded the free plugin myself from Yoast’s homepage, and I recommend that you get it too if you want to see your SEO skyrocket. After downloading the plugin, go to your plugin page on WordPress and click “Upload”. Choose the “WordPress-SEO” download. Once it’s downloaded successfully click “Activate Plugin”.
A simpler way to install, for those of you who are already familiar with WordPress, is to install Yoast on WordPress itself. All you have to do is go to the WordPress dashboard and click Plugins on the lefthand side. You can then choose Add New, search for Yoast and then click on Install and Activate.
[call_to_action title=”Discover 26,000+ code scripts & plugins from our partner CodeCanyon starting from $2″ target=”_blank” url=”https://1.envato.market/c/1239055/275988/4415?subId1=plugin-related-docs-posts&u=https%3A%2F%2Fcodecanyon.net%2F” type=”link”]
When you return to your Dashboard you’ll get a notification immediately on the top right that says “there are X number of issues with your SEO”. By clicking on that notification you’ll be brought to the Yoast SEO Dashboard within your WordPress website. It’ll look something like this:
Configuration Wizard
One of the very first notifications you’ll receive from your Yoast SEO Dashboard on WordPress is a tip to use something called the Configuration Wizard (also can be found in the “General” tab). Once you click on the configuration notification you’ll be brought to a separate page that’ll offer you two options: either you can configure Yoast SEO on your own in a few steps or you can upgrade to Premium which comes with a configuration service.
If you decide to configure your Yoast SEO on WordPress yourself like I did you’ll be asked to answer a series of questions. First about the environment of your website (production, staging, development), then the site type (blog, webshop, news site, etc.), then social profiles (Facebook, Twitter, Instagram, etc.), post type visibility preferences (posts, pages, media, etc.), about the authors, the title settings, and more.
The answers will obviously vary greatly depending on the function and goal of your WordPress website and SEO goals, however, here are a few tips that you might find handy while configuring your Yoast SEO on WordPress:
- Include as many social profiles as possible. I’m talking Facebook, Twitter, Instagram, LinkedIn, Youtube, and more. Make sure you’re active on those sites, however, and be sure to have the URLs linked into Yoast and your actual website.
- In terms of post-type visibility, it would be best to hide the post types from Google that your website is not likely to use. For example, available post types in Jupiter include posts, pages, blog, portfolio, news, employees, and shop, so you can hide all others from the Google SEO.
- Another important part of the Configuration Wizard is called the Google Search Console where you’ll be requested to provide a Google Authorization Code. I had some trouble with this as I kept getting a message that said “no profiles found”. If you experience the same issue, I highly recommend using this article. It’s a lifesaver!
Once that’s all done and you’ve completed all the configuration questions, you should see an encouraging message that looks like this:
You’ve done it!
Yoast SEO will now take care of all the needed technical optimization of your site. To really improve your site’s performance in the search results, it’s important to start creating content that ranks well for keywords you care about. Check out this video in which we explain how to use the Yoast SEO metabox when you edit posts or pages.
Here are a few other useful links provided by Yoast if you want to dig deeper into Yoast SEO on WordPress. But just to warn you, each of these will cost a bit of extra cash. Could be worth it though, depending on your situation:
Option to upgrade / SEO copywriting training / Yoast SEO WordPress training
Content Score and SEO Score
For now, I suggest you explore the plugin, get a general idea of what it can do and familiarize yourself with the various sections. Two key elements that you should be aware of and comfortable with include Content Score and SEO Score which can be found in your posts, on the righthand side, under “Publish”.
Here you’ll find a rating of how well you’re doing in the post regarding SEO. The Content Score is based off of readability, which is affected by the length and difficulty of your sentences and words. The SEO Score is determined by the focus keyword, snip it preview from Google, and personalization of your meta description (content shown under the link in Google).
Look out for part two of this article where we’ll explain in more depth the features and advanced options offered by Yoast Seo on WordPress. For now, if you experience any issues or questions check out the help center or knowledge base of Yoast SEO on WordPress. Best of luck!
Let’s go over all that one more time….
Importance of SEO and benefits of the plugin Yoast SEO on WordPress
- SEO improves rankings of your website.
- The most complete and comprehensive SEO plugin on the market has to be Yoast.
- Many SEO plugins contain layouts that are not always compatible with your theme or template, but Yoast is fully compatible with Jupiter and Ken.
How to install and set up Yoast SEO on WordPress
- Install and setup Yoast SEO from Yoast’s homepage or directly off of the WordPress plugin page.
- General settings will bring you to the Configuration Wizard, where you have the option to either configure the SEO yourself, or hire a configuration service with Premium.
- A few tips for Seamless SEO: include as many social media site links as possible, be selective with the post types you keep visible to Google and follow the proper steps in your Google Search Console.
- Get ready to see your SEO skyrocket!
Find out here the best benefits of having Yoast as your SEO plugin in WordPress.

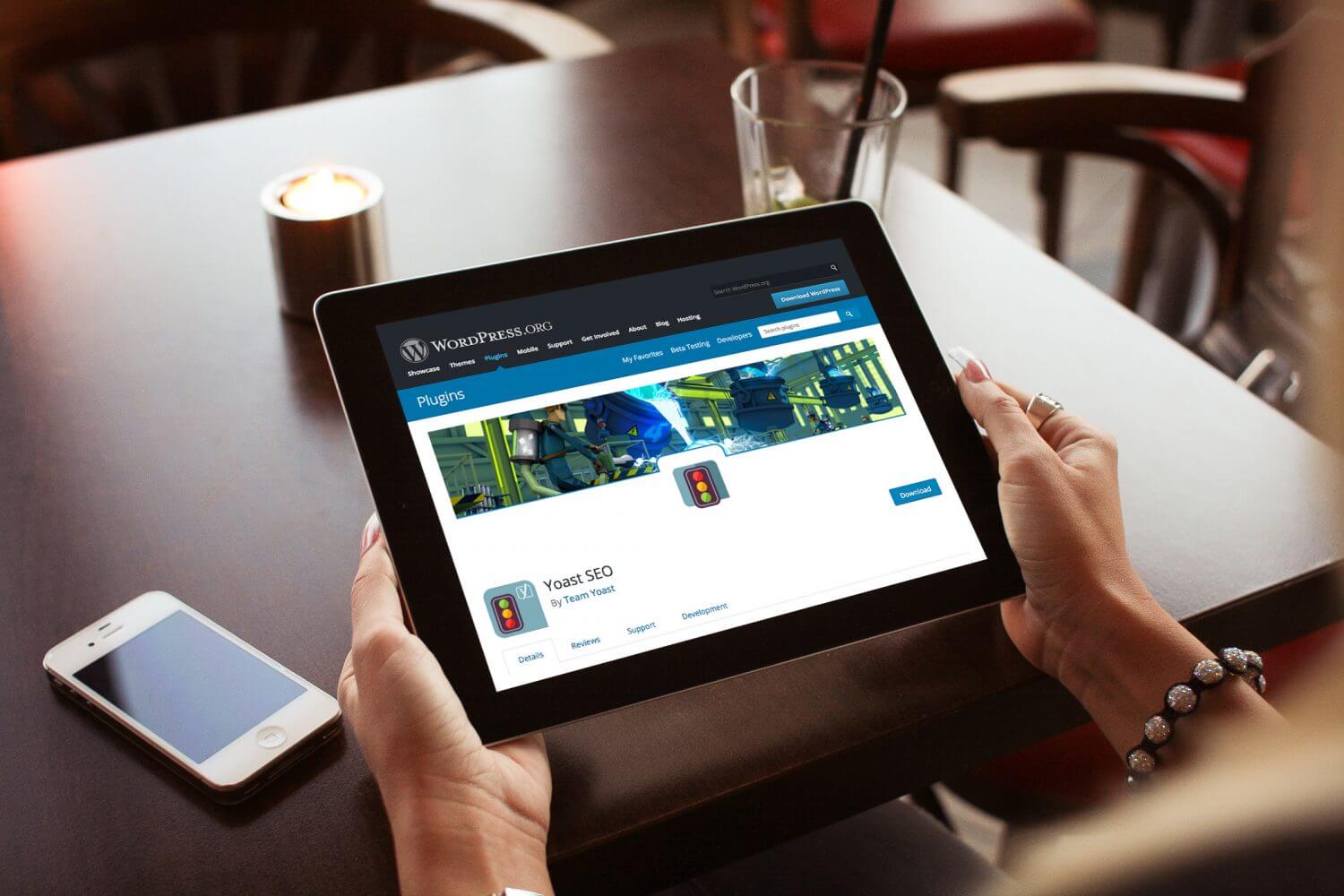
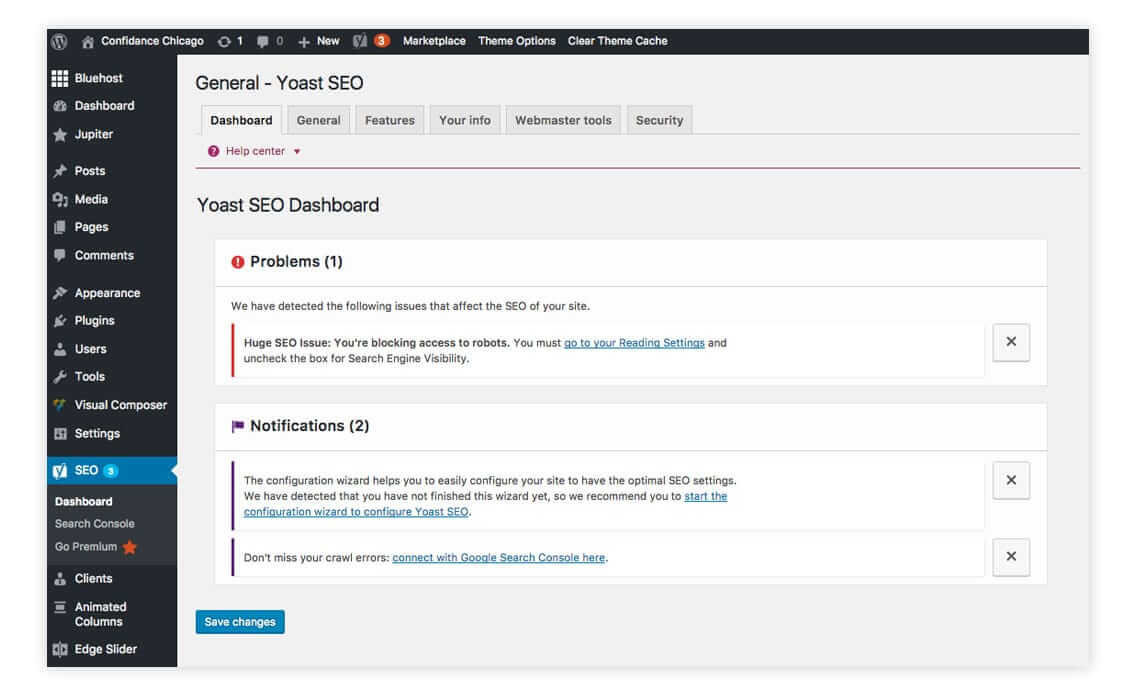
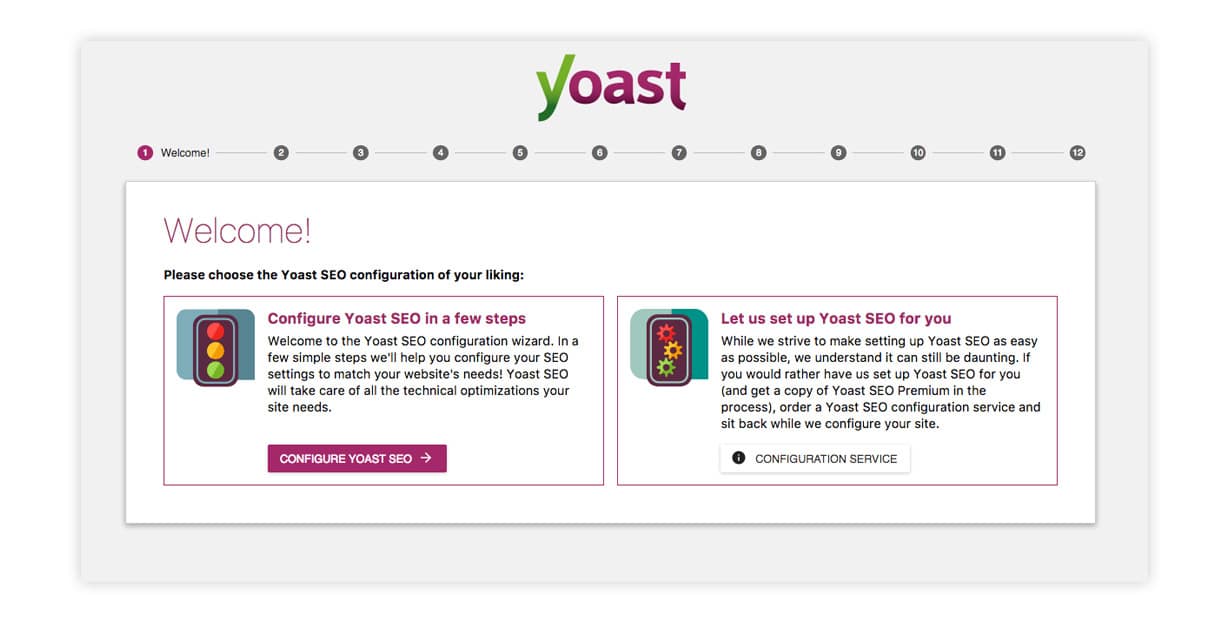
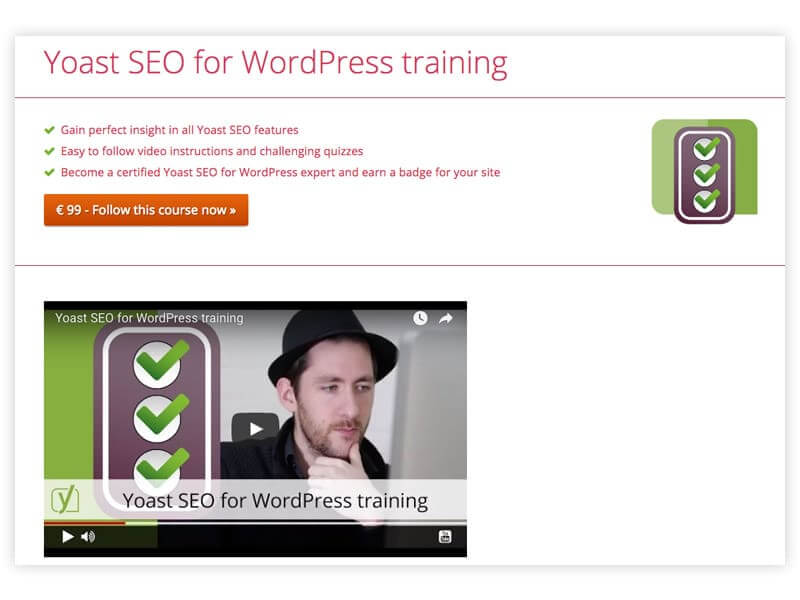
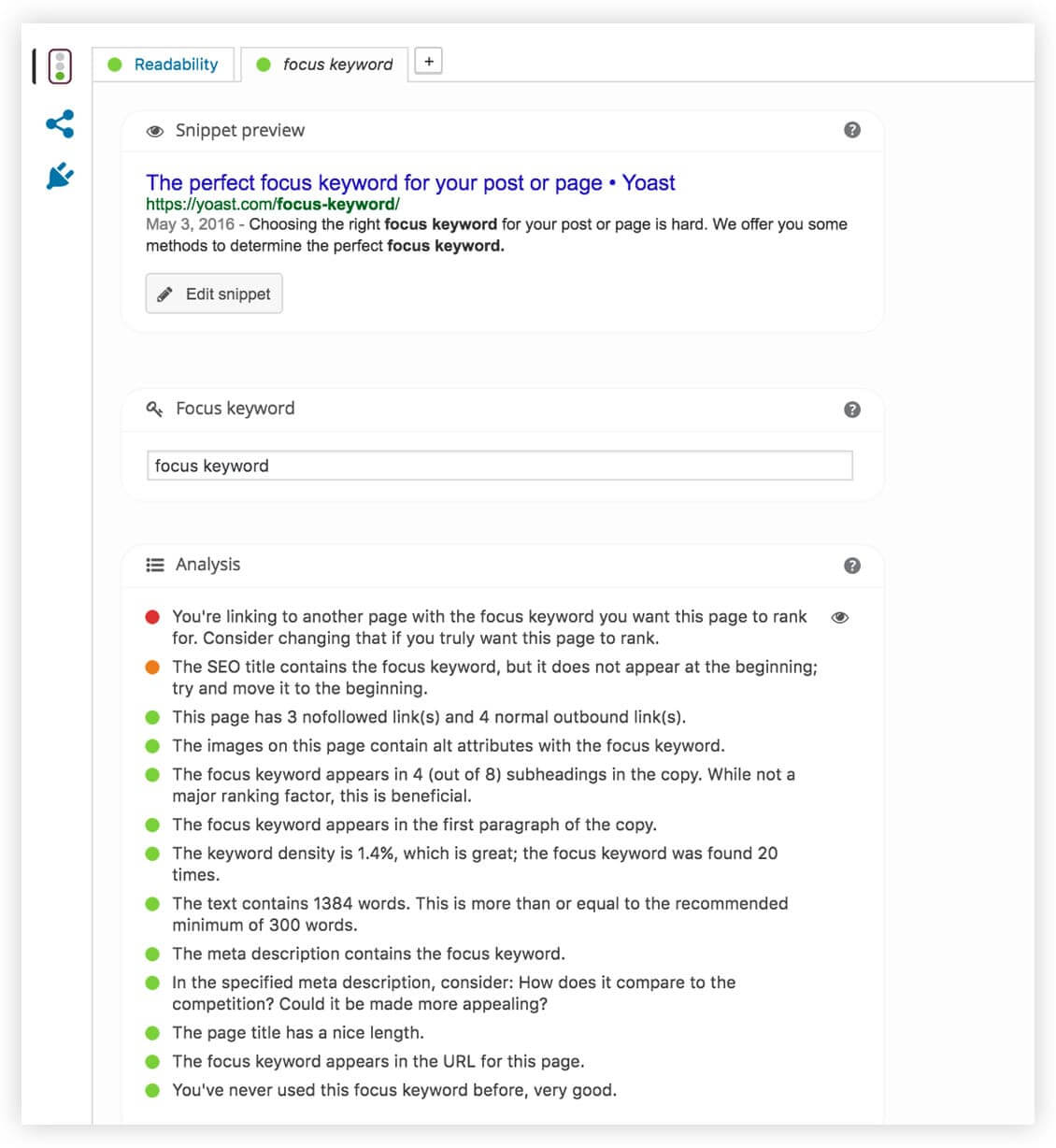

No comment yet, add your voice below!