If you want to attract visitors from around the world or are already attracting international readers, translating your site can improve communication, make visitors feel more welcomed, and attract more clients, increasing profits effectively.
In this article, we’ll cover how you can create a multilingual Jupiter X website using the popular WPML plugin.
What is WPML?
WPML (WordPress Multilingual) is the most popular plugin for building multilingual WordPress websites, with over 1 million installations. Using WPML, you can easily translate your Jupiter X website into multiple languages, and build a multilingual site in just a few minutes.
WPML is a premium plugin with 3 different pricing plans:
- Multilingual Blog – €39 / year
- Multilingual CMS – €99 / year
- Multilingual Agency – €199 / year
If you’re planning to translate your website into 2-3 languages, the Multilingual CMS plan should be sufficient. It includes all WPML features and addons, as well as 90,000 translation credits – WPML’s currency for automatic translation.
In general, you need around 2 credits to automatically translate 1 word. So, if your site has a total of 45,000 words, you can automatically translate your entire website into one language without having to make any additional purchases.
To learn more about credits, see WPML’s Pricing for Automatic Translation.
Installing WPML and its components
To install WPML on your website, go to the Downloads area in your WPML Account and download the OTGS Installer – a setup plugin for configuring WPML on your site. Then, in your WordPress admin, go to Plugins → Add new and upload the OTGS Installer file.
Once installed, go to WPML → Setup Wizard to begin configuring WPML on your website.
Configuring WPML on your website
To prepare your site for translation, WPML includes a short setup wizard for configuring some basic settings:
- Languages – choose your website’s default language, and the languages you want to translate into.
- URL Format – organize your URLs using subdirectories, different domains per language, or language parameters.
- Register WPML – enter your WPML site key. If you don’t yet have one, click the Get a key for this site link to generate a new one.
- Who Will Translate – decide whether you want to translate your site by yourself, with your team of translators, or translation services.
- Support – choose whether to share theme and plugin information to get faster support.
- Plugins – install any necessary addons, like WooCommerce Multilingual, to translate specific plugins. WPML will automatically detect which ones you need.
- Finished – once you complete the setup wizard, you can continue to the Translation Dashboard to start translating your content or set up a language switcher in WPML Settings.
Translating content with WPML
To translate any type of content with WPML, start by going to WPML → Translation Management. From here, you can view all your website content, like pages, posts, and custom posts, as well as select what content to translate.
To select content for translation, simply check all the items you want to translate. Then, scroll down to choose which languages to translate into, and your preferred translation method.
In addition to translating by yourself, your translators, or translation services, you can also use automatic translation.
Unlike human translators, automatic translation takes just a few minutes and costs a fraction of the price a human charges. And thanks to WPML’s new translating engine – WPML AI, you can achieve translation quality that matches, or exceeds human translators.
To translate with WPML AI, simply set your translation method to Translate automatically and click Translate.
Reviewing translations
Reviewing translations is optional, but recommended when you automatically translate important content, like your homepage. For other pages, you won’t need to review translations, since WPML AI will likely translate your content as well as a human translator would.
To review translations, go to WPML → Translations, and click your translation job. This will open the front-end editor, where you can preview translations before they’re published on your website.
If you’re satisfied with your translations, click Publish translation to add them to your website. If you want to make changes, click Edit translation. This will open the Advanced Translation Editor, where you can make any necessary changes to your translations.
Once you publish translations, you can view them on your website by going to the page you just translated and switching languages.
Translating Menus and Taxonomies
By default, WPML translates menus and taxonomies along with the content they relate to. For example, a post category will translate along with the rest of the post contents, and a menu linking to a page will translate along with the page contents.
To translate these elements individually, see WPML’s taxonomy translation and menu translation guides for more information.
Wrapping up
If you’re thinking of creating a multilingual website, WPML can easily help you translate your entire site into multiple languages. Compared to other options, WPML is budget-friendly, packed with powerful features, and powered by the best AI available today.
To get started with WPML, visit the official WPML website.

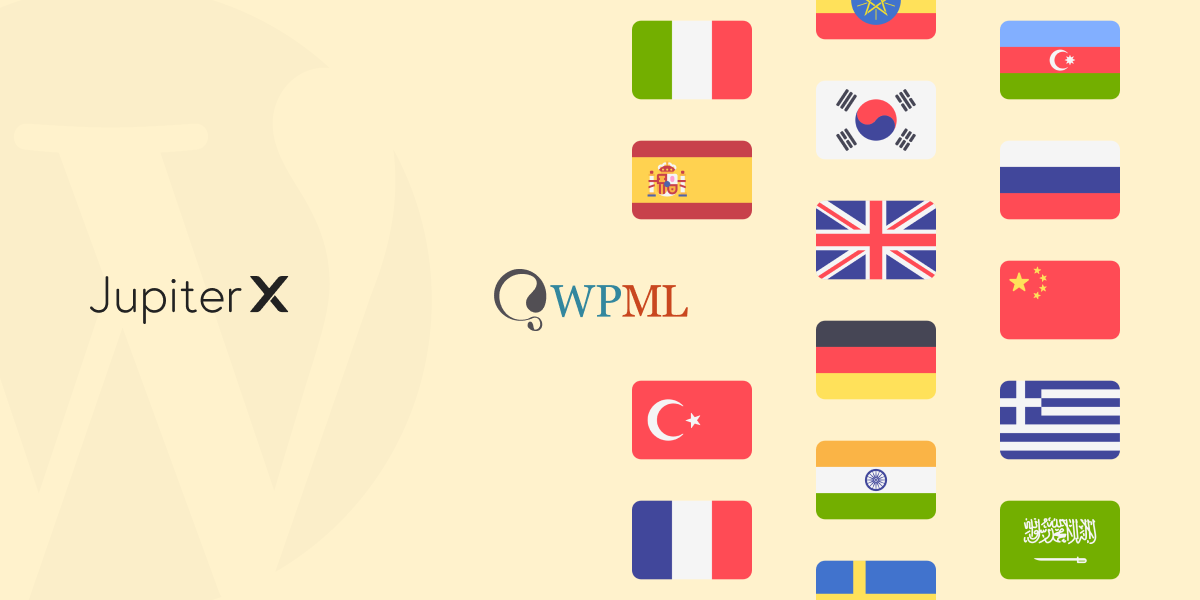

No comment yet, add your voice below!