Finding and fixing broken links in WordPress is essential for any site. In this article, we will teach you how to use the Broken Link Checker plugin, which is a powerful plugin for finding broken links in WordPress.
A broken link is a link given to a page that no longer exists. This means that if you link to a page on your site that has been deleted, it will result in a broken link. When a visitor follows that link, they will be redirected to a 404 WordPress error page. In this article, I will explain how we can find and fix the broken links on a WordPress website.
Finding the Broken Links
There are other ways that broken links can be generated aside from linking to a page that has been removed. You need to be careful if your blog is popular and receives a lot of comments and views, since these comments often contain links. If your site has a long history, you are more likely to have many broken links to websites that no longer exist.
Finding broken links and fixing them is very important for any website. One of the most important features of a site is its SEO, and to ensure the site has a high SEO score, we must follow various rules; one of them is to make sure the website does not have any broken links. Having a broken link on the site not only creates a bad user experience, but it also has a negative impact on your site from an SEO perspective.
If you want to browse the site to find damaged or broken links, you will lose a lot of time. You can use Google Search Console to perform this task more quickly. However, if you are looking for a standalone tool to handle broken links and give you suggestions on fixing them, you must read this article to the end. Fixing broken links with the Broken Link Checker plugin allows you to easily and quickly find broken links in WordPress and fix the problem. This is why the plugin is one of the best WordPress SEO plugins.
In this tutorial, we will review the Broken Link Checker plugin and explain how to use this plugin to find broken links.
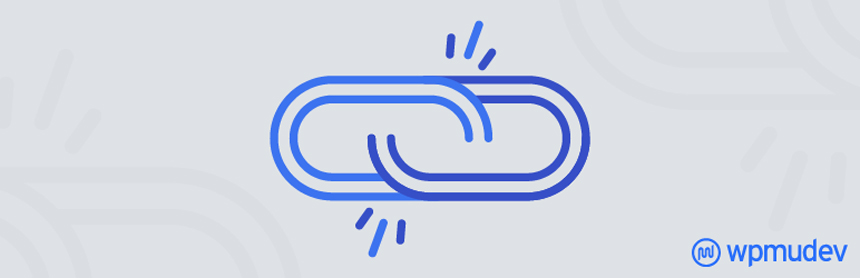
First, install and activate the plugin. This plugin for identifying and fixing broken links in WordPress can be downloaded and installed for free from the WordPress repository. After installing the plugin, activate it.
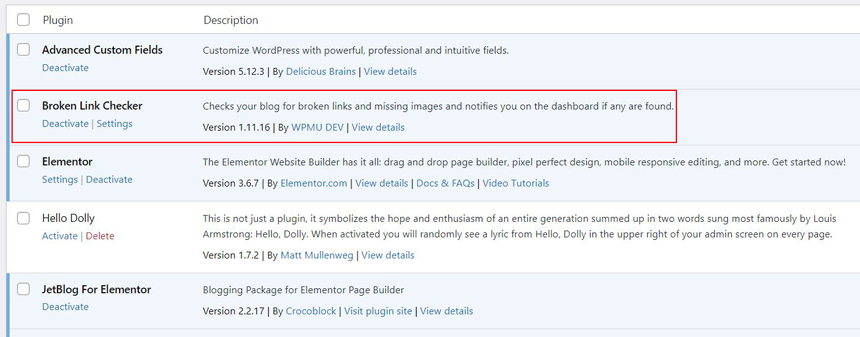
After activating the plugin, a section called “Link Checker” will be added to the WordPress “Settings” menu. From this section, you can configure and customize the plugin.
Broken Link Checker Plugin Settings in WordPress
Select the “Link Checker” option from the Settings menu to enter the Plugin Settings page. The contents of this page are categorized into five different tabs that we will explore below.
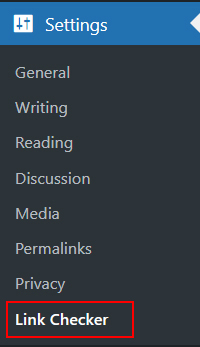
General
The general settings of the plugin are located under this tab. These settings include:
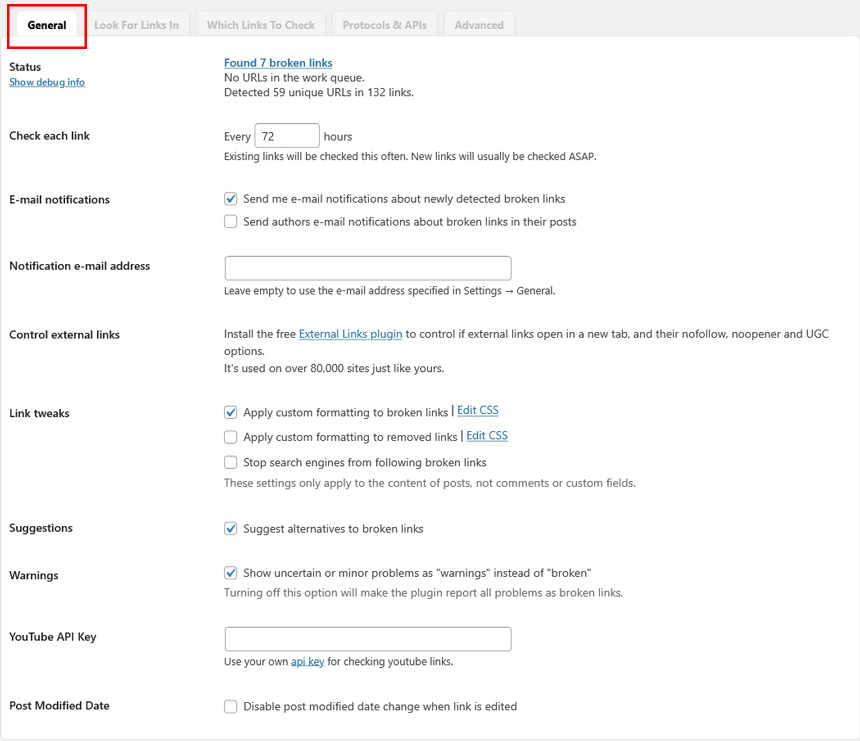
Status: This section shows the number of broken links detected by the plugin.
Check each link: In this section you can set a time interval to check the links. By default, links are checked every 72 hours.
E-mail notifications: By selecting the first option, if there are broken links, an email will be sent to the site administrator. If we select the second option an email will be sent to the author if there is a broken link in the post.
Notification e-mail address: If we want to send an email to another address instead of the management email, we must enter it in this field.
Link tweaks: In this section we can set custom templates for broken or deleted links. By clicking on the “Edit CSS” option, we can adjust the style. By default, broken links are marked with a line through them.
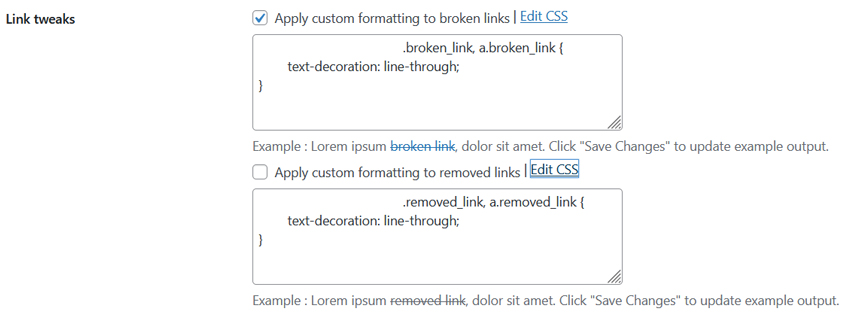
Also, by selecting the third option, we can ask search engines not to follow broken links. This can have a positive effect on SEO.
Note that these settings apply only to the content of the posts and not to custom comments or fields.
Suggestions: By selecting this option, the plugin will offer alternative suggestions for broken links.
Warnings: By selecting this option, suspicious links are displayed as “warnings” instead of as “broken”. If we disable this option, it will show all suspicious links as broken links.
YouTube API Key: In order to check YouTube links, we can enter the YouTube API key in this section.
Post Modified Date: Disables the post editing date when a link is edited.
After applying the desired settings, click on the “Save Changes” option.
Now let’s explore the other tabs available in the 404 WordPress error plugin.
Look for links in
In this tab, we can specify in which sections the plugins will look for broken links.
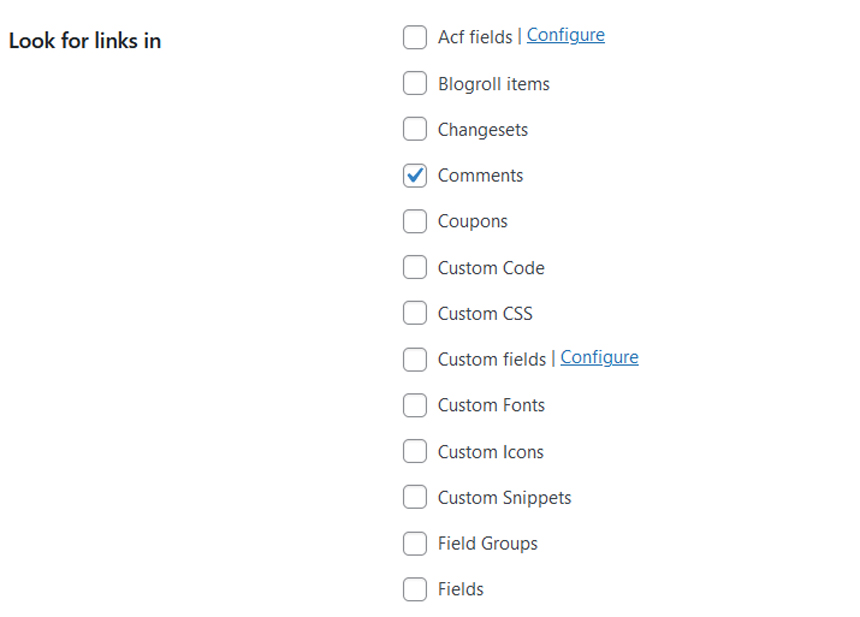
We can also choose to have links checked according to the status of posts. By default, only links of published posts are checked.
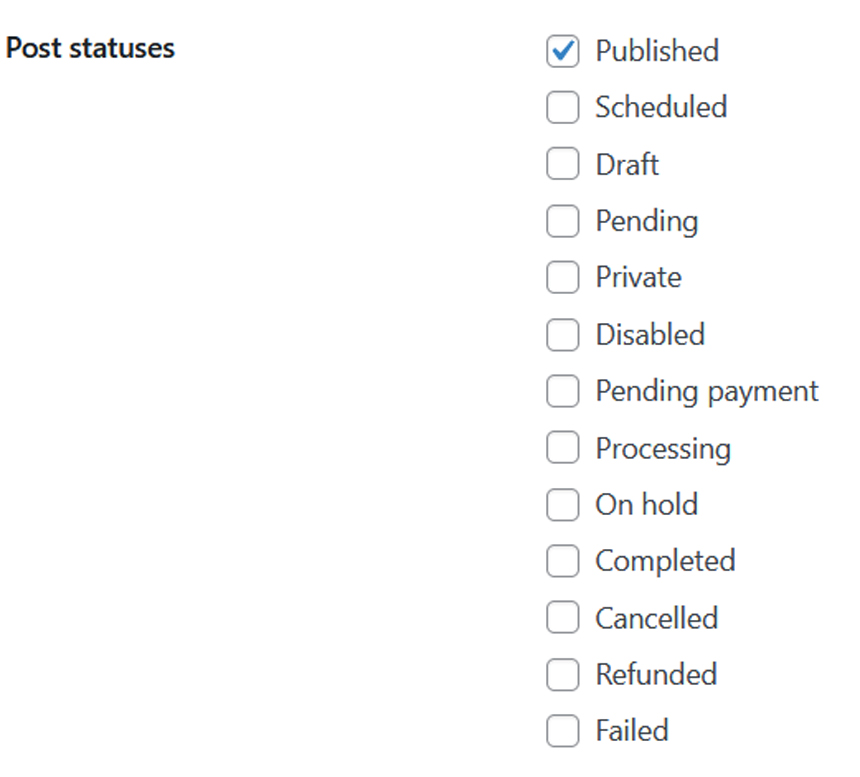
Which Links to Check
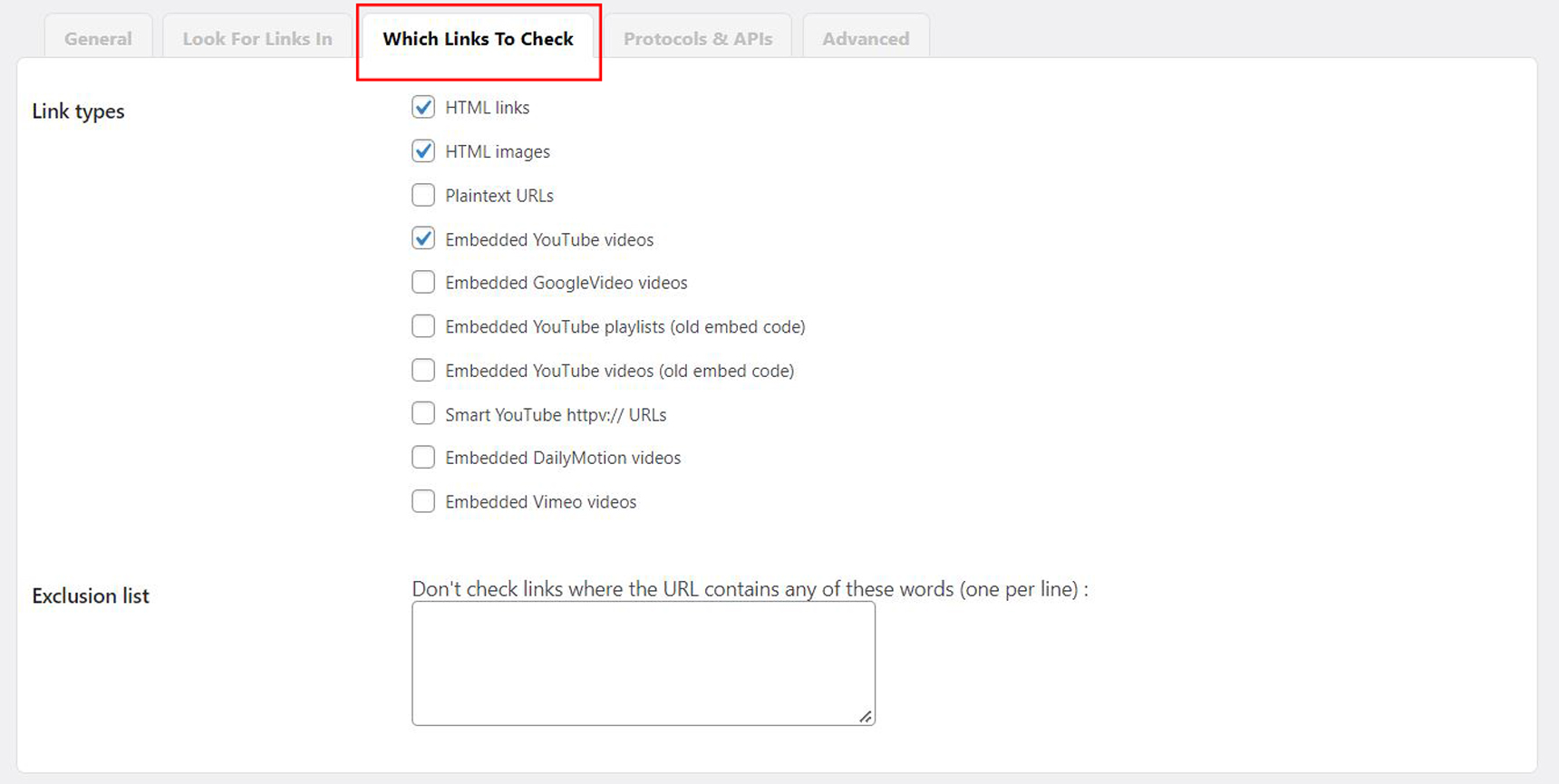
In the section, we can specify the type of links we want to have checked. The options include HTML links, HTML images, embedded YouTube videos, Google videos and more.
We can also enter certain keywords in the ” Exclusion list” section. Links that contain these words will not be reviewed.
Protocols & APIs
In this section, we select the protocols we want to use. HTTP, YouTube, MediaFire and RapidShare are available by default.
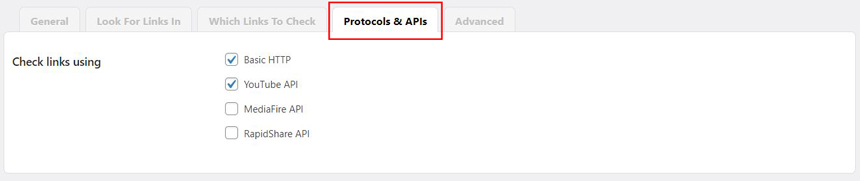
Advanced Tab
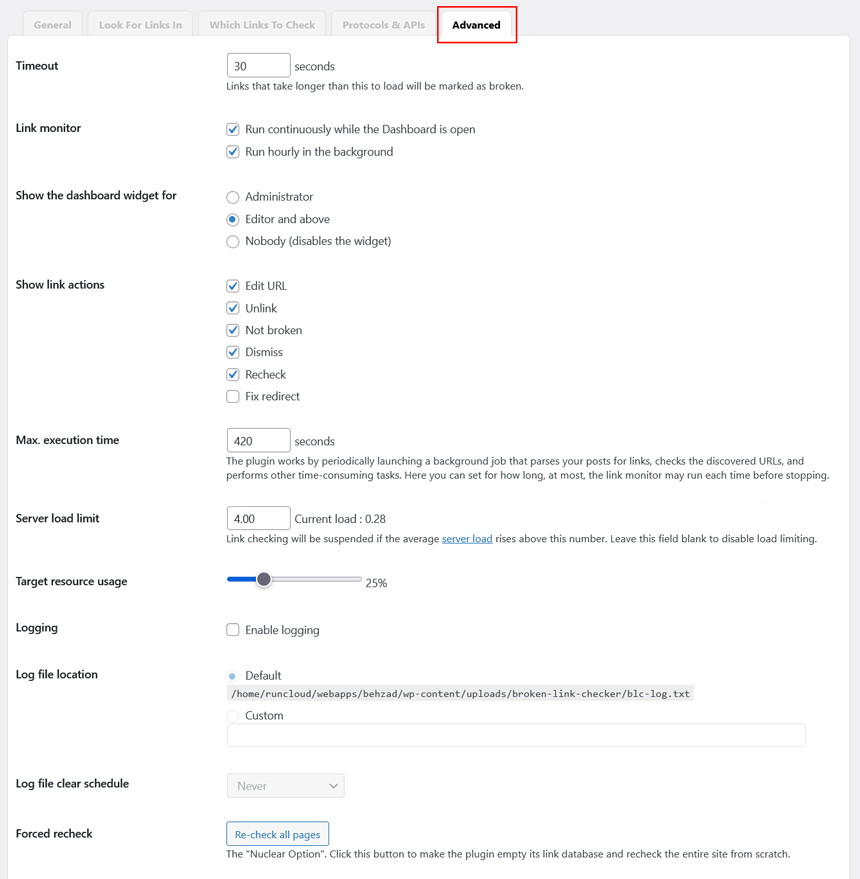
This tab actually contains the advanced settings of the plugin. Normally the default settings are sufficient for most users. The most important items in this section are:
Timeout: If a link takes longer than the specified time to load, it will be marked as a broken link.
Show the dashboard widget for: This section allows you to specify which user roles can see the widgets in the dashboard. The three options available are Manager, Editor and Nobody. If you select Nobody, the widgets will be disabled.
Logging: Enable logging mode to debug.
Managing Broken Links
Once the broken links are identified, we can view and manage them in the “Tools> Broken Links” section. Selecting this option will open a page similar to the following image:
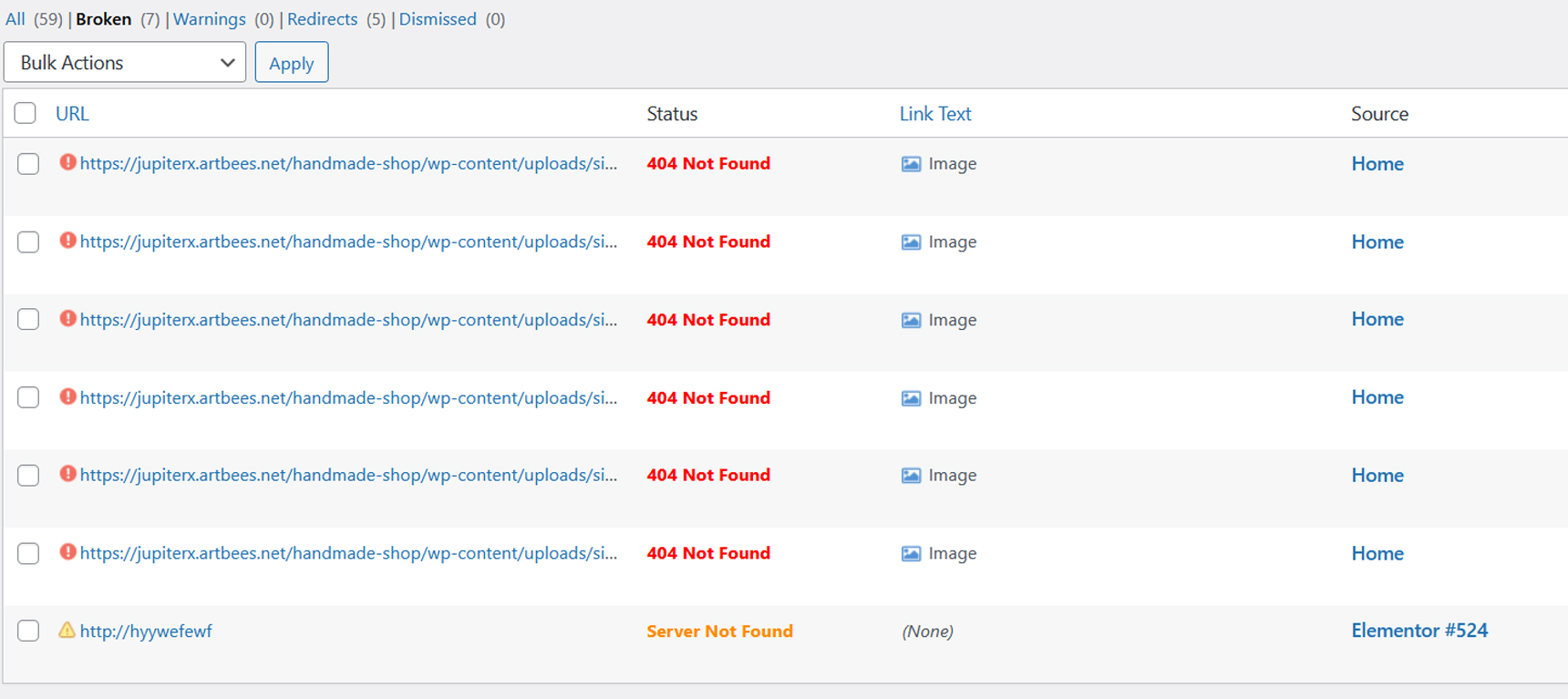
This page displays the number of broken links and their URLs. The “Status” column shows the link error status. In the “Link text” column, the text of the link as viewed by users is displayed. The “Source” column displays the title of the post or tab in which the link is located.
By selecting the link, the following items will be provided for its management:
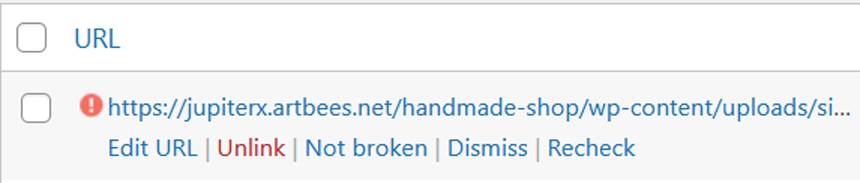
- Edit URL: By selecting this option, we can edit the link. The text and URL of the link are editable. Also, if there is a suggested link, it will be displayed in this section. After applying the changes, we must click on “Update”.
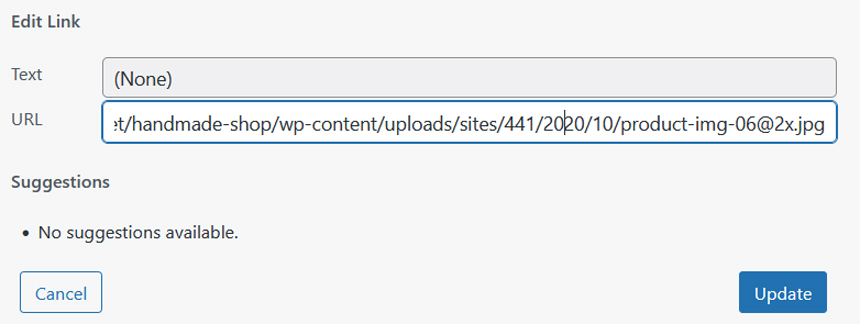
- Unlink: Clicking on this option will remove this link from all posts. Be careful when using this option.
- Not broken: If we want to remove this link from the list of broken links, we use this option.
- Dismiss: Selecting this option removes the link from the list. If the link status changes, it will be displayed again. The difference between this option and the previous one is that the “not broken” option causes the link to become “valid”, whereas “dismiss” just removes it from the list.
- Recheck: Review link status
Conclusion
As shown above, you can fix 404 errors in WordPress by using the Broken Link Checker plugin. The most important asset that any website has are its users. A 404 error in WordPress may upset your site users, and if this problem persists it may drive them away from your site. Also, making such an error will make your site perform poorly in Google, resulting in a lower SEO ranking. For these reasons, it is better not to let broken links in WordPress affect your site in any way.

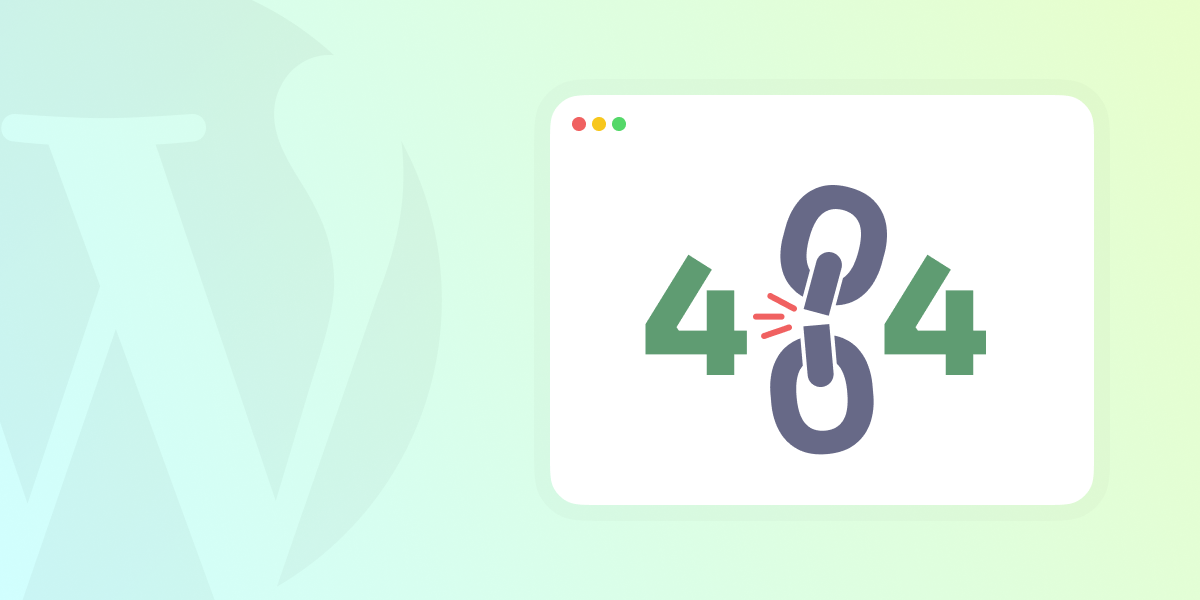

1 Comment
Broken links are one of the most common problems that new WordPress site owners encounter once they’ve set up their site. Unfortunately, it can be difficult to tell if a link is broken until you’re already on the page or they redirect you somewhere else.