One of the most common and important issues for sites is WordPress not sending emails. This is due to a number of reasons – usually, the issue is server-side or your email settings are incorrect. If you don’t pay attention to these issues, you could lose your customer’s trust. For example, if you run an online store, such as a WooCommerce website, this issue could prevent your customers from getting a receipt. If you don’t fix the issue, many customers may leave your site.
In this article, we’ll discuss how to identify the reasons for WordPress not sending emails to you or your clients, and how to fix it.
What Kind of Emails Does WordPress Send?
Before investigating this issue, you need to know what kinds of emails WordPress sends from your site. This could depend on the plugins you use. For example, WooCommerce creates its own transactional emails for orders, new accounts, refunds, and more.
Here are the main emails that your WordPress site may send:
- Password reset emails – a user receives this email upon requesting a new password.
- New user email – when a new user is registered, a notification email will be sent to the site admin.
- Activate account – this is a verification email sent to a user who has signed up for an account.
- WooCommerce emails – these include a number of different emails: new order notifications, order update emails (order received, shipped, etc) and others.
- Newsletter emails – if you use a newsletter plugin and opt to send via your host, your email newsletters could be affected by WordPress email sending issues.
- Contact form emails – this is the entire submission. An email should be delivered when information is submitted via a contact form.
Why WordPress Isn’t Sending Emails
The main reason for WordPress not sending emails is that the PHP Mail function is disabled on the hosting provider’s server. When WordPress wants to send emails, it calls on your hosting provider’s email server using the PHP Mail function, but if this function is disabled, your requests to send emails will not even get to the mail server. If this is the case, you need to contact your web host support and ask them to check if the mail function is enabled on the server.
Another reason may be bad server reputation. If your site is located on shared hosting, you use the same set of mailing IPs to send emails as every other user on the same server. All these emails may be recognized as spam emails and will end up being blacklisted, so your WordPress emails won’t be sent.
How to Test your Mail Server
To be able to fix this problem, the best way is to test your mail server. How can you do this? Here is a simple “Check Email” plugin that can help you.After downloading, installing and activating, go to the “Check & Log Email” menu and click on “Status”. Input your email address in the “send a test email” field and click the “Send test email” button.
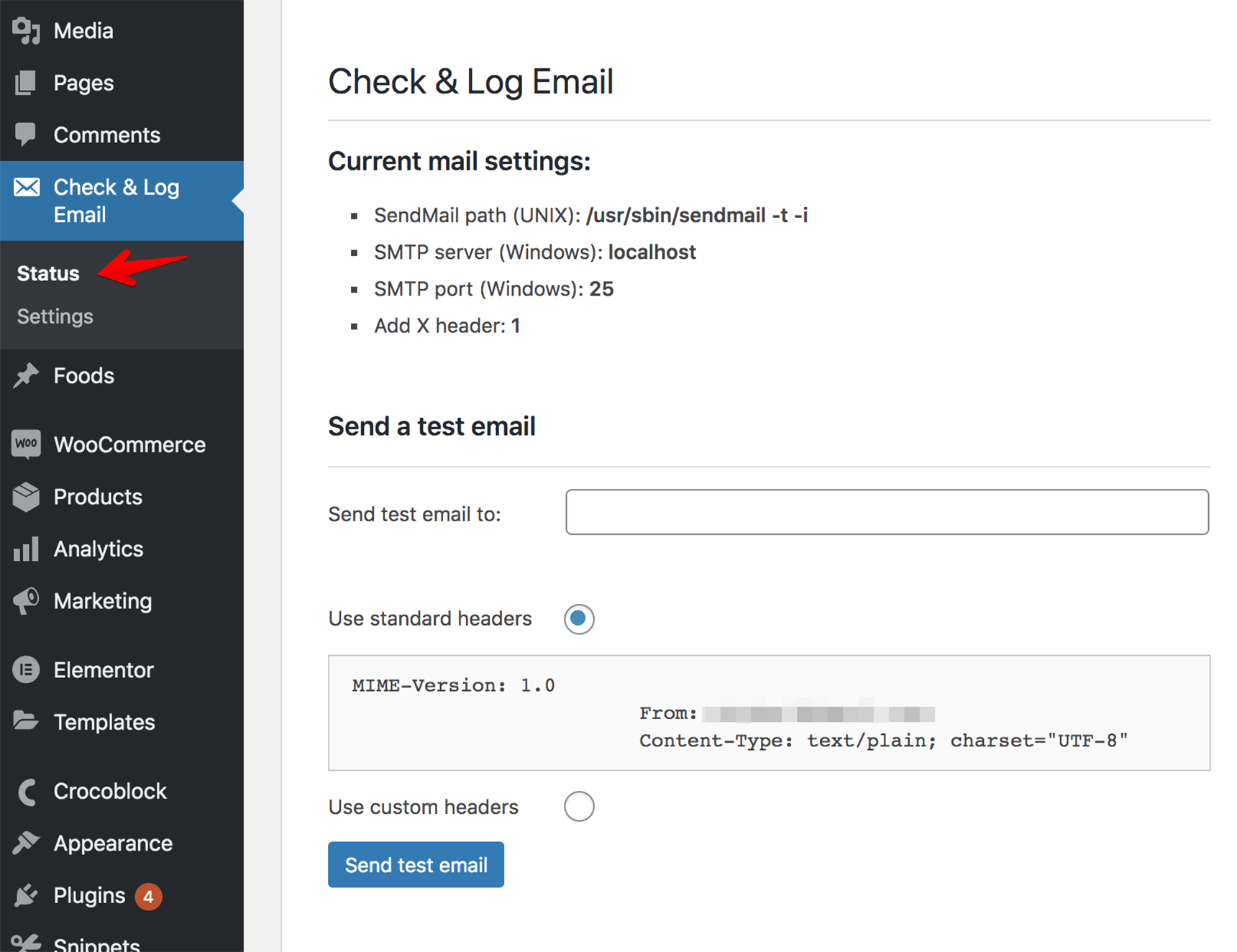
After sending the test email you will see the following message:

Once you receive this message, check your email. Don’t forget to check the “Spam” folder as well.
Once you have checked your mail server and are sure that your WordPress can send an email, you can investigate the issue further and check your contact form settings. If you use a custom plugin for the contact form, it’s better to contact the support team for this plugin.
How to Stop WordPress Emails Going to Spam
If the emails are delivered but appear in the Spam folder instead of Inbox, this Artbees article will be helpful for you, as it provides 10 tips to avoid the spam filter.
How to Configure the Form to Correctly Send Emails
If you tested the mail server and it’s configured properly but you still are having problems with WordPress not sending emails, it could mean you need to check the settings for the form.
Let’s take a look at the most usable contact plugin – Contact Form 7.
If the emails can’t be delivered with this plugin, the best solution is to change the address that emails are being sent from.
In your WordPress admin, go to Contact > Contact Forms.
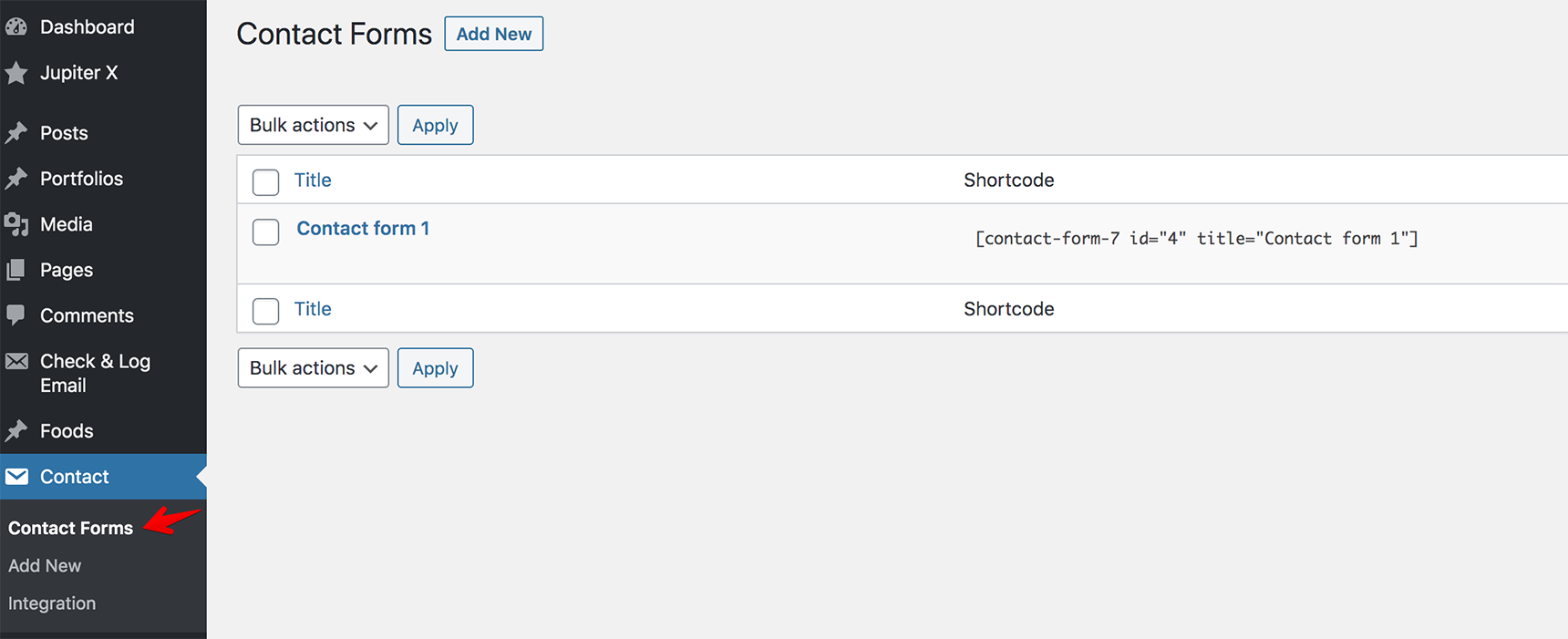
Select the form you’ve created and open the “Mail” tab.
Note that the From field should have the admin email address of your site, not the email address input in the form.
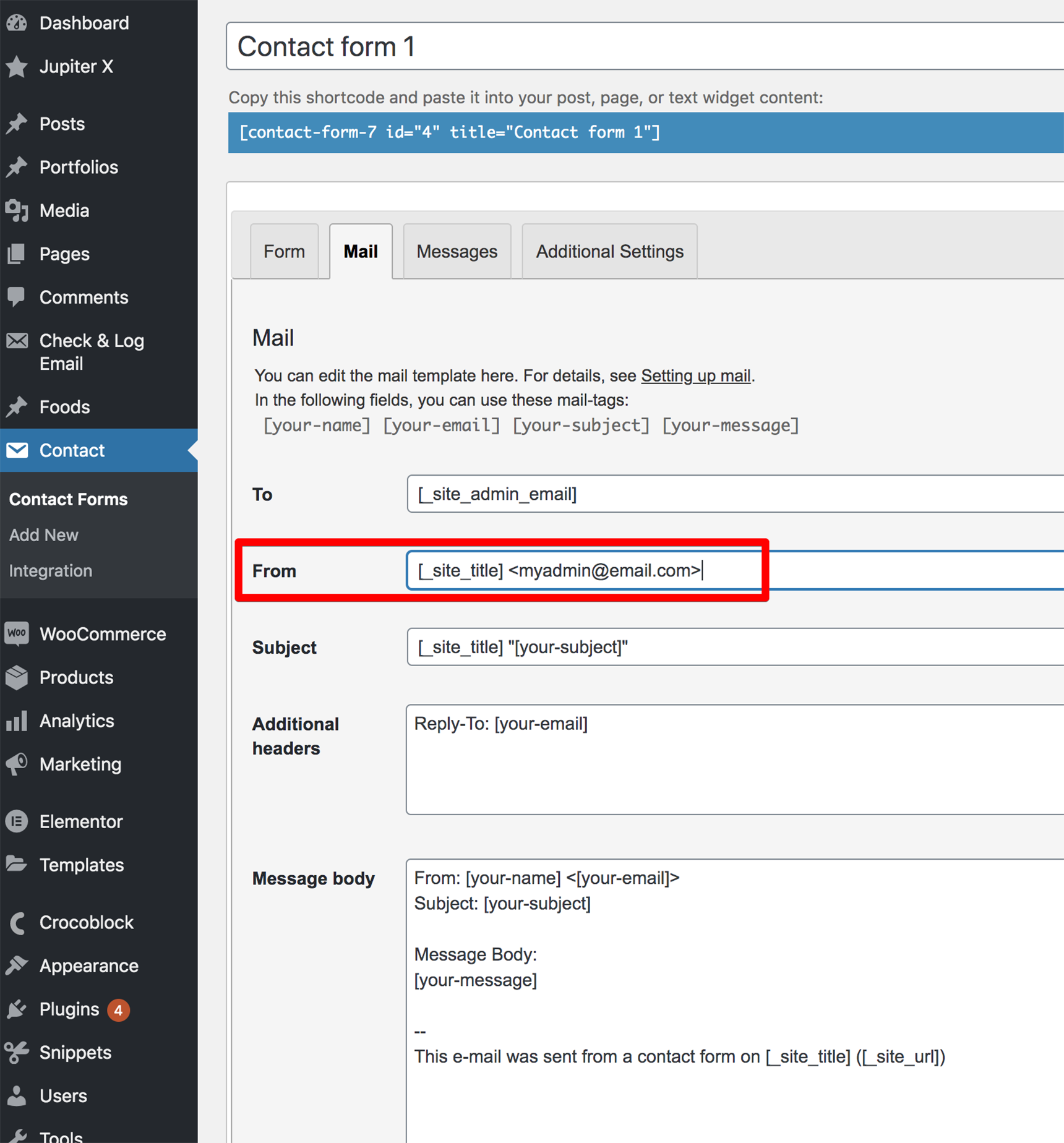
You can use it in the Reply to field but not the From field.
Make sure the From and To fields use different email addresses.
Don’t forget to save your changes. Then, test the contact form by submitting it yourself.
If you use the Jupiter X theme, you might create the form using the JX Form element in the Elementor editor. We’ve already covered how to configure it so that emails are sent successfully in this article.
How to Set Up SMTP to Send Emails
If you tested the mail server with the “Check Email” plugin and emails aren’t being sent from your site at all, then you need to use a third-party SMTP provider and link it with your site.
SMTP stands for Simple Mail Transfer Protocol. SMTP uses proper authentication allowing for high email deliverability. If your server isn’t configured to send emails, SMTP will make it possible.
There are different SMTP providers you can choose from. Some are free, so you don’t need to spend any money; you’ll just need some time for configuration.
To set it up, take a look at our article on how to configure SMTP plugin with WordPress and check out this one on how to register for an SMTP service.
Wrapping Up
Sometimes, you may encounter the issue of WordPress not sending emails to you or your customers, and it may be tricky to find out why. But you already know that the most common reasons for this can be because emails are going to spam, because your server isn’t configured correctly to send emails, or because the settings in your contact form need modification.
Once you follow the instructions above to identify the reason, you’ll be able to get your email system working properly in no time!

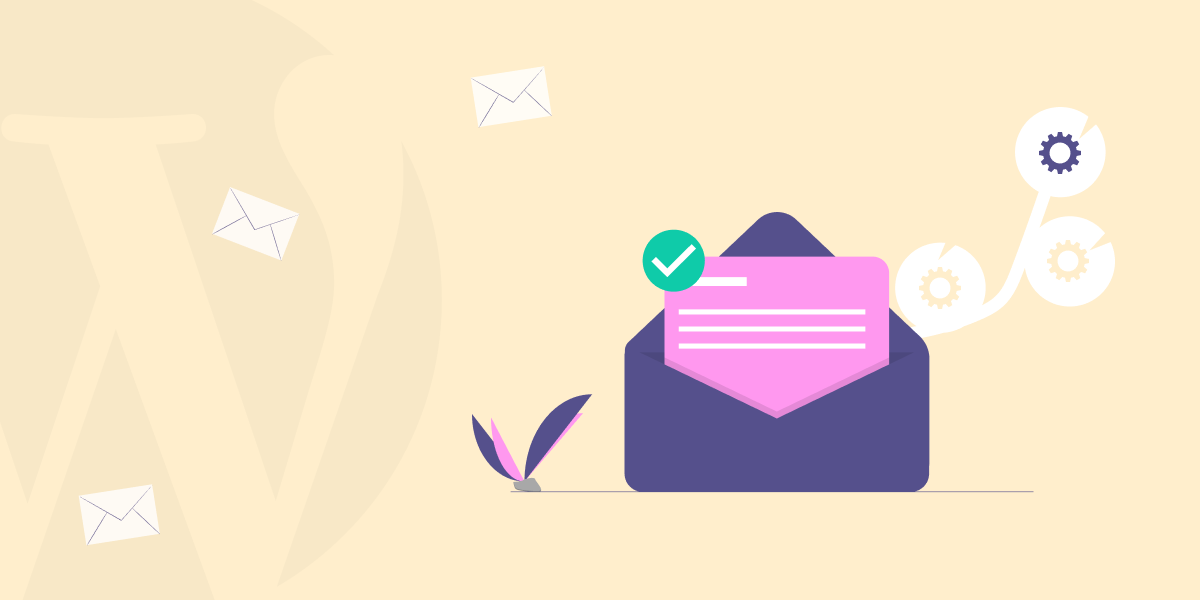

No comment yet, add your voice below!