That’s why being prepared for these situations is essential to running a great and stable website for your audience. Trust us, we know it’s easy to postpone this task, but based on so many horror stories of website owners losing all of their data, you’re going to want to take note!
Especially for the part of our audience who may not have so much technical confidence, there’s a simple way to backing up your WordPress website, whether you want it done automatically or manually. Here, we’re going to walk you through both options!
How to Backup Your WordPress Website
Automatically backing up your WordPress website can save you a lot of time. You can schedule full backups with a very easy to use plugin, UpdraftPlus.
UpdraftPlus is a WordPress backup plugin that provides full website backup and restoration in multiple ways. You can download your backup manually or the plugin can automatically upload your backup to remote storage locations like Dropbox, Google Drive or Amazon S3 within a given schedule.
It’s a user-friendly plugin that even first-time WordPress users can setup and configure the plugin correctly and benefit from it without putting much effort.
Here are some of the great features of UpdraftPlus:
- It’s very easy to install and use with Artbees Themes
- You’ll get complete backups instantly
- You’ll receive complete backups on a schedule
- There are remote storage locations support for Dropbox, Google Drive, Amazon S3, and more
UpdraftPlus has 2 membership plans — Free and Premium. There are some great differences between the Free and Premium plans. However, the Free plans can suffice for most users.
Let’s continue with the installation and configuration process of the plugin.
How to Install and Configure UpdraftPlus on your Jupiter WordPress Website
- You can start your installation process by downloading the plugin from WordPress: https://wordpress.org/plugins/updraftplus/
- After the setup, you’ll be able to see the plugin on Settings > UpdraftPlus.
- As I already mentioned above, the plugin has a very easy-to-use interface. Once you click the settings of the Updraft Plus, you’ll see all the directions and immediately figure out how to perform a manual backup and restore. (See screenshot-1)
- You can also check your existing backups and download it on Existing Backups tabs. You’ll be able to download your backup in different sections too, which is a perfect solution for partial migrations.
- You can define scheduled backups of your website under Settings Tab. Use the same tab to connect your remote storage locations.
- After you finish with the configurations, you’ll be able to get full website backups whenever you want by simply clicking the “Back Up Now” button and getting scheduled backups upon your preferences.
Final Words
Don’t take your website data for granted. There are various situations that can put your website at risk for data loss. Additionally, you should take necessary measures to ensure the security of your website in order to prevent security breaches and data loss. It’s certainly happened to a lot of WordPress users before, and it can happen to you. Don’t say we didn’t warn you.

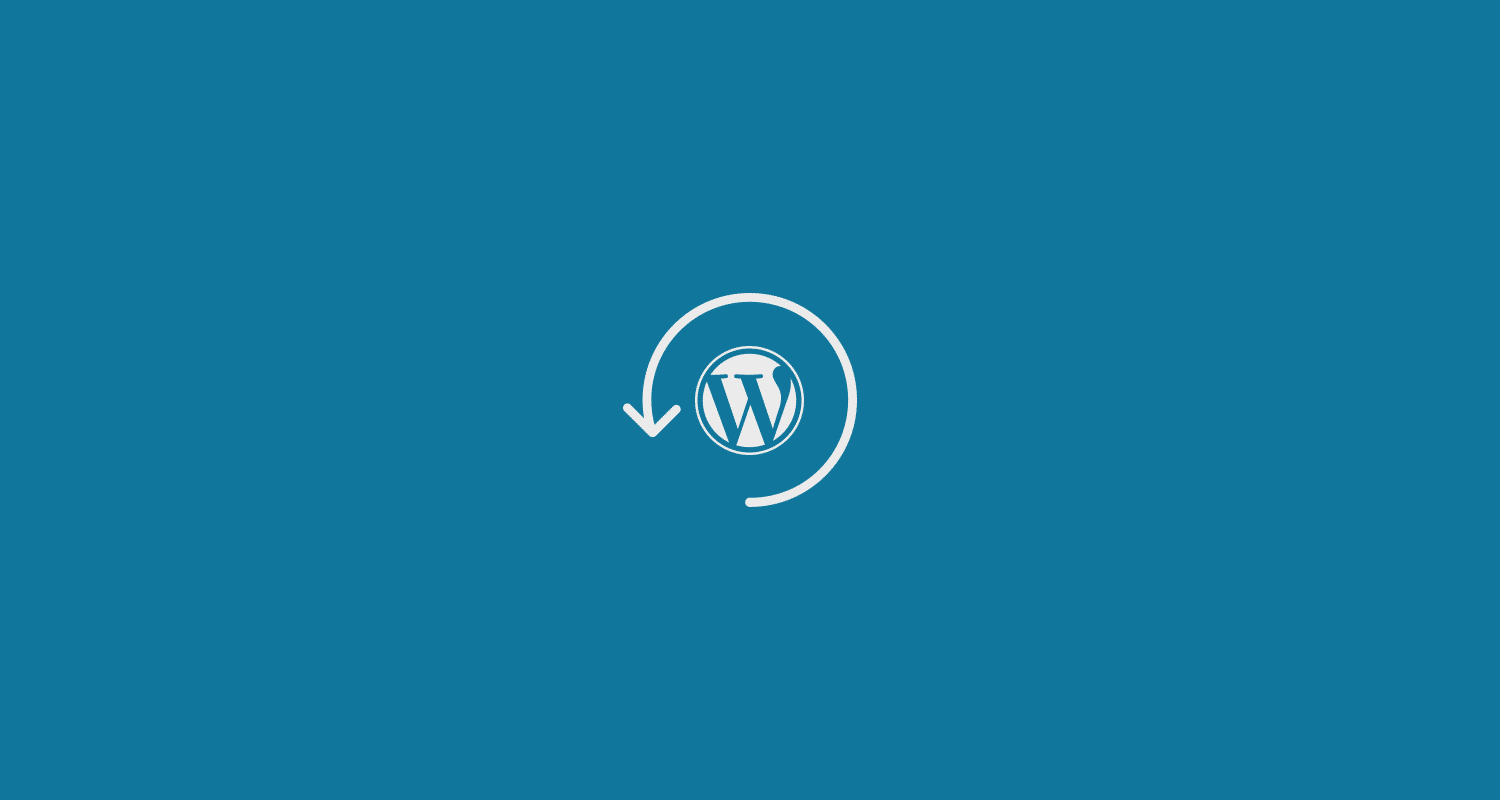
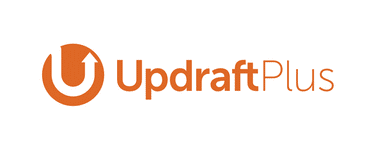
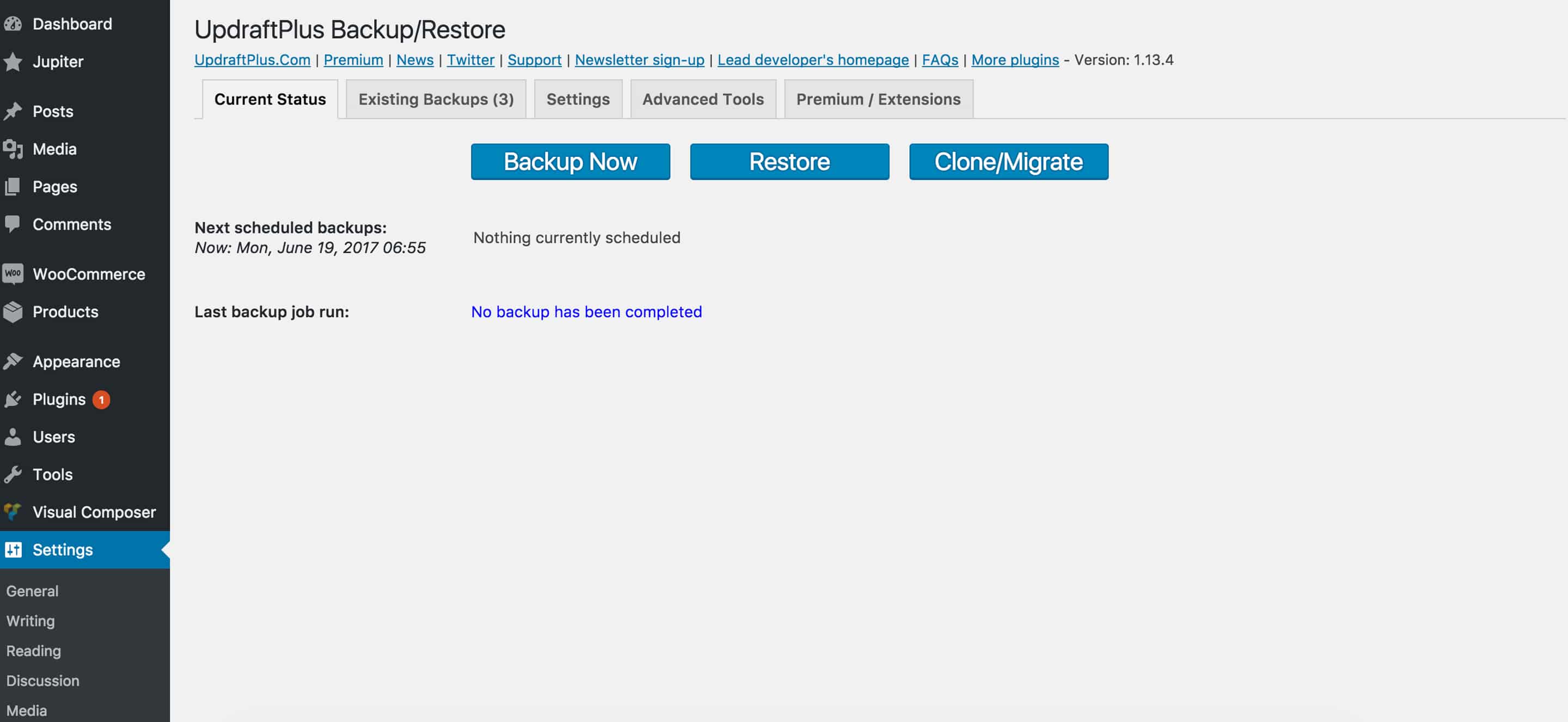
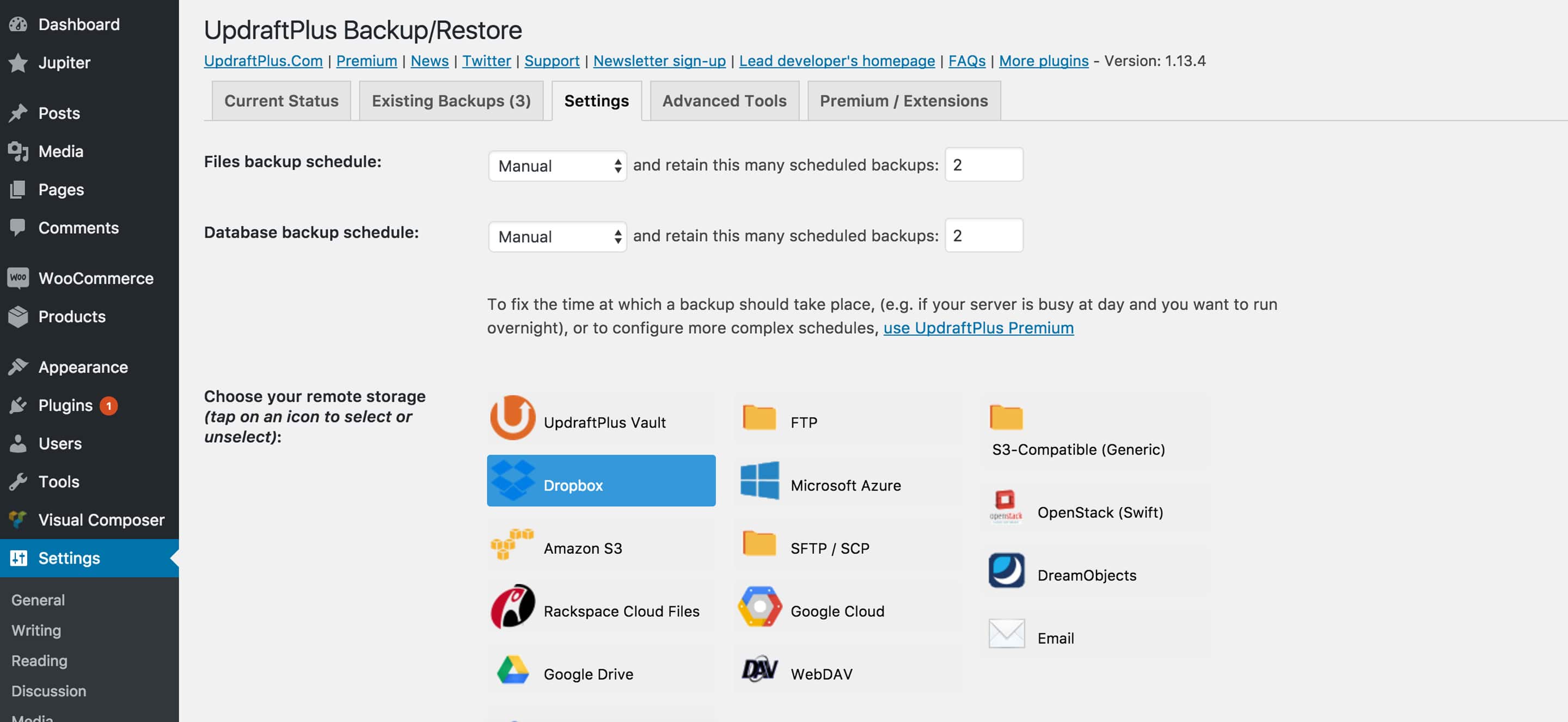

No comment yet, add your voice below!