Although those were some of the most common problems, I didn’t want to leave out some other fluky issues that can sometimes pop up as they can be just as challenging or time-consuming as the others. So, let’s roll up our sleeves and go through these quick fixes one by one. This way, you’ll be ready and armed to cope with WordPress errors easily. Okay, forward march- let’s continue the battle against the below error messages.
WordPress posts returning 404 error
Besides all of the errors I described in previous articles, another frequent error you’ll see is WordPress posts returning a 404 Error.
Usually in this case you can access the WordPress admin area, the blog’s main page, but when accessing a single post, you get a 404 Not found error. First of all, don’t panic! This usually happens if your .htaccess file got deleted or something went wrong with the rewrite rules. All you need to do is fix your permalinks settings by doing the following:
Go to Settings> Permalinks in your Dashboard, and click on the Save Changes button.
This will update your permalinks settings and flush the rewrite rules. If the problem still isn’t fixed, then you most likely need to update your .htaccess file manually. Log into your server using FTP, and modify the .htaccess file which is located in the same location where folders like /wp-content/ and /wp-includes/ are located. You can manually add the code in your .htaccess file that is mentioned in WordPress codex https://codex.wordpress.org/htaccess.
White text and missing buttons in WordPress visual editor
This is a weird problem you come sometimes encounter when writing a post. You’re writing away but can’t see anything you wrote because the text of the post editor is white. On top of that, all of the visual editor buttons seem to be missing, and the ability to switch from Visual to HTML is not working. Grrr, right? Well, here’s how to fix it.
There are many solutions to this problem. You can test each one to find what will help you:
- Start by clearing the browser cache. Clearing the cache may help you to get rid of this issue.
- Update to the latest version of WordPress.
- Update the theme to the latest version.
- If the above steps have not solved the problem, try changing the theme.
- If this has not solved the problem yet, then add the following in the wp-config file:
script define(‘CONCATENATE_SCRIPTS’, false);
This step has solved the issue for a huge number of users. All set? Great, let’s move onto the next error message.
Image upload issue in WordPress
The image upload issue in WordPress is one of those irritating errors that has no clear solution; it can have a number of different causes and a number of different solutions.
The most common cause you need to check first is wrong file permissions. Your uploads directory should have correct file permissions, otherwise WordPress will not be able to store your files in it or sometimes may not even display files from the upload directory. To set correct file permissions for your uploads directory, you would need a FTP client, like Filezilla.
You can ask your hosting provider support to help you change permissions.
Another reason this can occur is if you use a plugin to optimize your images. In this case, try deactivating it before uploading images to see if that fixes the image upload issue for you. If it doesn’t, try deactivating all of your plugins.
Also as a solution, you can try to increase memory_limit value according to WordPress Codex https://codex.wordpress.org/Editing_wp-config.php#Increasing_memory_allocated_to_PHP .
Your hosting provider support can help you with this query. Just ask them. By the way your hosting service support may give you additional thoughts regarding this problem as mostly it’s related to the server, not to the theme.
“Upload: failed to write file to disk”
Scary error, isn’t it? Don’t worry, I’ll walk you through it.
You’ll see this error when uploading an image or other files for a post. The first you need to do is check permissions for the folder via FTP. We discussed this process for other errors, so I suppose you’re already aware of how to do this or contact your hosting provider support to check this for you.
Once the file permissions are set, you should be able to upload images and files to WordPress. If you’re still unable to upload, another reason may be that the temporary file directory may be full. WordPress uses a temporary file directory in PHP during file transfers. In this case, you will need to contact your web host to have them empty out this directory.
Sidebar below content
Let’s imagine you created a new post, added your content, styled it with some HTML tags, saved it and when checking the post you see the sidebar was moved down below the content. What’s the reason? We’ll get to that next.
The reason why your sidebar is dropping below your content is because there is an HTML or CSS error in your theme or in your post. So, the problem can be an unclosed div element on the page. It could also be that there is an extra div element being closed on the page which makes it seem like your sidebar is outside the wrap element. Look through anything that you changed recently. Did you add a plugin? Made any HTML related changes? Does your specific post or page content has <div> blocks in them? Make sure that they are properly closed. One of the best ways to find out the error is by using the W3 Validator.
Well, I think that’s enough for now. I believe you’ve found something new to apply today. You can easily overcome the errors you encounter in WordPress as you are now fully equipped with many possible solutions.
Don’t forget to read previous articles regarding common issues that I mentioned in the beginning of this article. “Be armed” – errors can be defeated at every step 😉


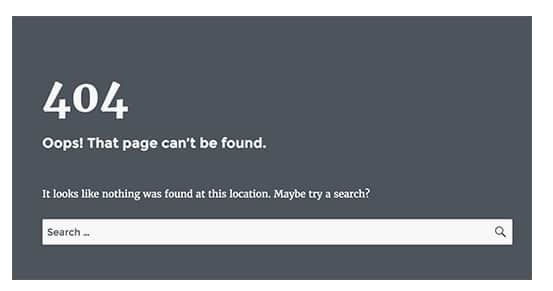
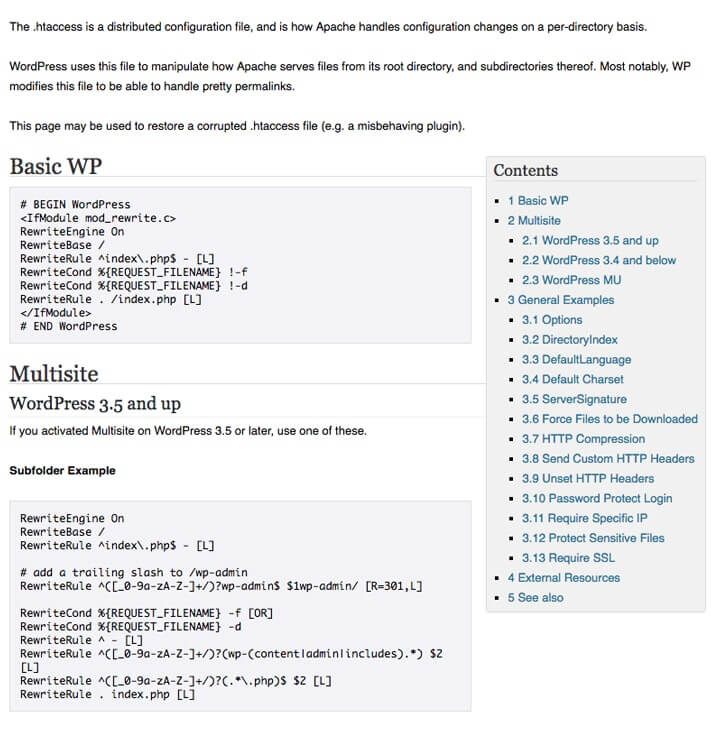
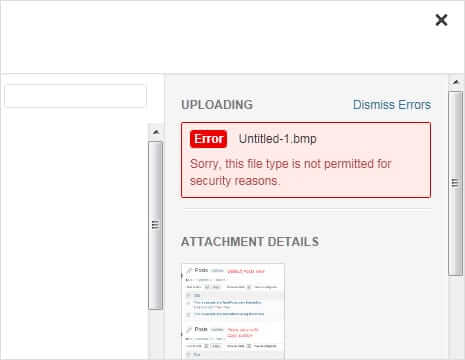
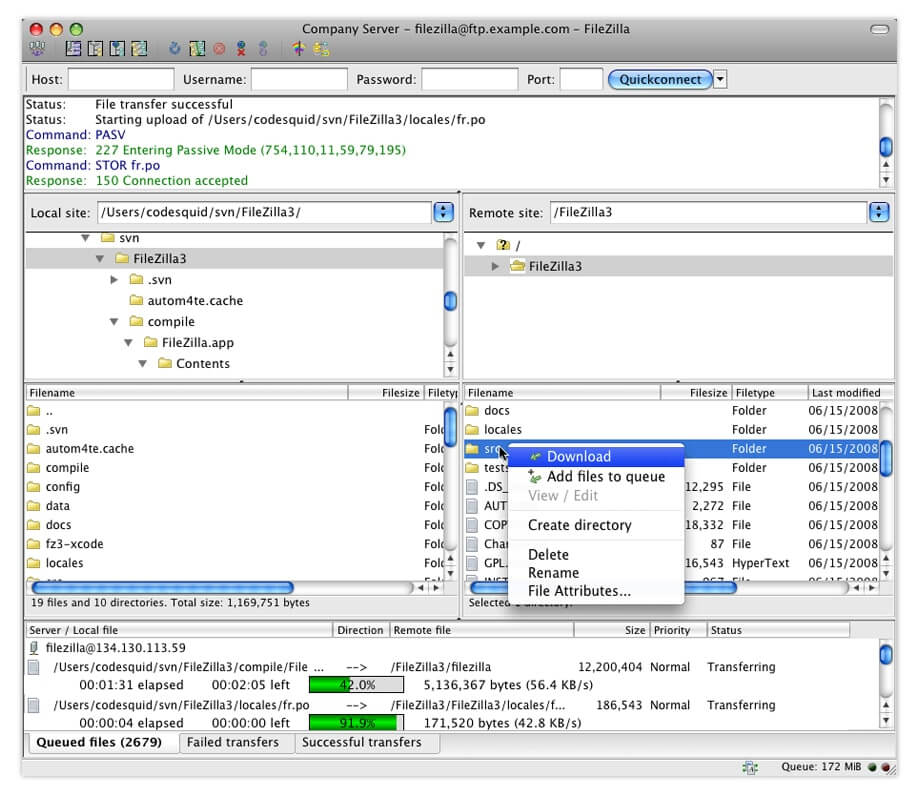
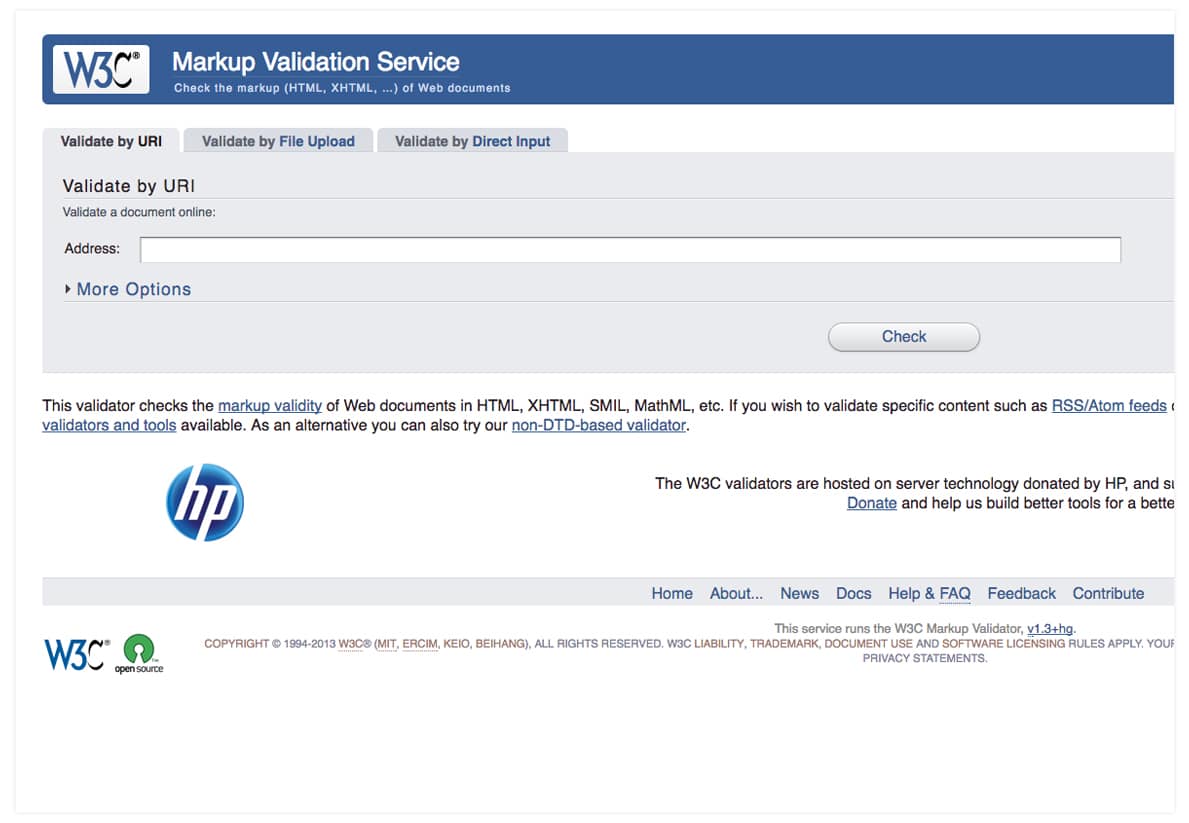

No comment yet, add your voice below!