In WordPress projects, chances are high that you have found that the default WordPress user roles don’t provide the level of control and customization you need to effectively manage users’ access to the site. Imagine you designed a website and your client or someone on the team wanted to edit only the content, but they accidentally destroyed the whole thing. Does this sound familiar?
Here is where the Jupiter X Role Manager comes to the rescue. Using this feature, you can easily restrict access and fine-tune user permissions, giving you greater control over the design and functionality of your WordPress websites.
Let’s explore how to use the new Jupiter X3 Role Manager to manage roles and permissions and why it’s an essential tool for all designers and developers out there.
Why do we need user roles in WordPress?
WordPress user roles were created in response to common concerns among website designers and developers regarding the following topics:
- Security: Users should only have access to areas where they need to perform their tasks. Sensitive settings should not be available to all users.
- User management: Adding, removing, and modifying users should only be done by certain users.
- Content management: Only trusted or trained users should be allowed to create and publish content. This helps ensure that any published content meets the expected quality.
- Compliance: Access to certain areas of the website should be limited to ensure compliance with legal and regulatory requirements. Only authorized users should have access to sensitive information.
What are the available User Roles in WordPress?
WordPress introduced user roles to empower website owners with the ability to maintain control over their sites and limit access for others, providing a safeguard against the concerns mentioned above. WordPress offers six default roles as part of its standard package, and you can see the full list of their capabilities from the WordPress Codex. Here is a short overview of them:
- Super Admin: Someone who has access to all features, including administration of site networks in multisite.
- Administrator: Somebody who has access to all the administration features within a single site, including the ability to manage site settings and install plugins, etc.
- Editor: Somebody who can publish and manage posts, pages, and other types of content, as well as moderate comments and manage categories and tags.
- Author: Somebody who can create and manage their own posts and pages, as well as upload media files.
- Contributor: Somebody who can create and manage their own posts and pages, but their content requires review and approval by an Editor or Administrator before it can be published.
- Subscriber: Someone who is only allowed to manage their profile.
When WordPress is installed, a user account with Administrator access is created by default.
How to apply and edit default WordPress User Roles?
To apply a user role to a new user, follow these steps:
1. Go to your WordPress dashboard and click on Users > Add New in the left sidebar.
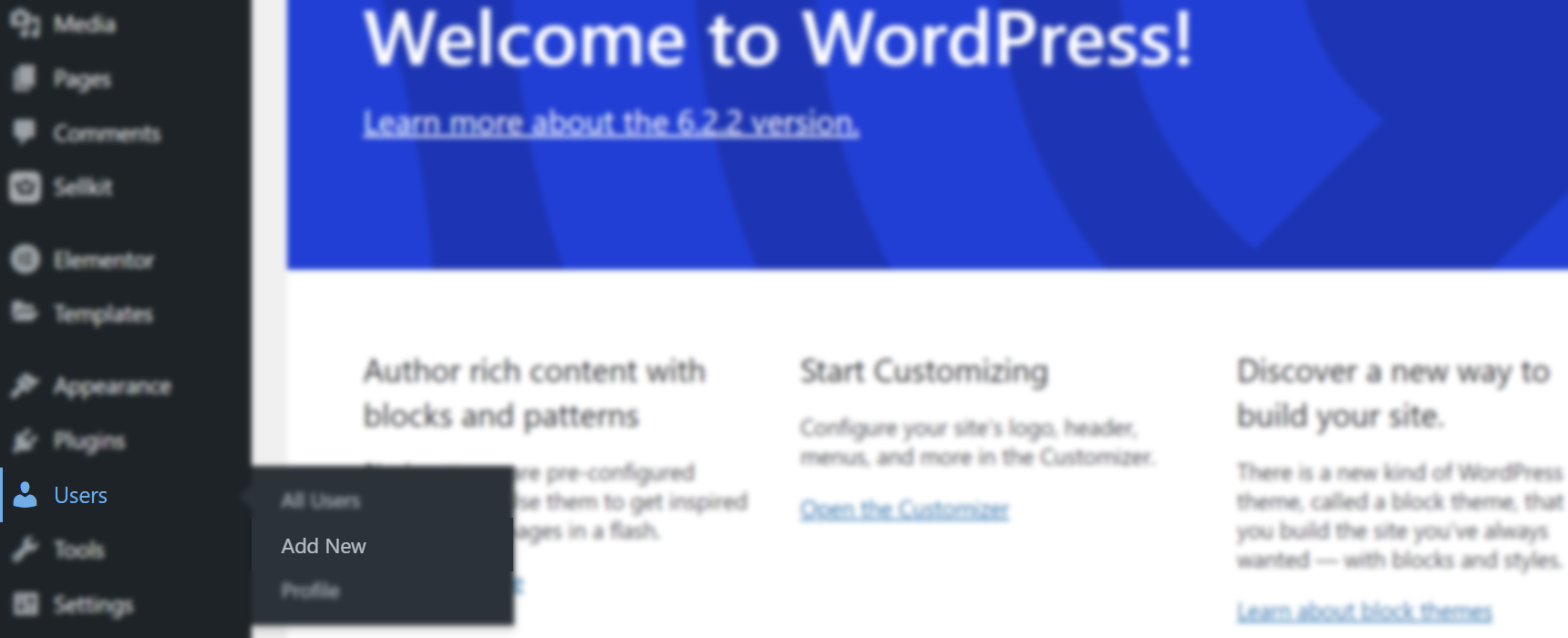
2. Enter the user’s information into the related fields. Note that the username and email fields are required, and the password is auto-generated, although you can change it.
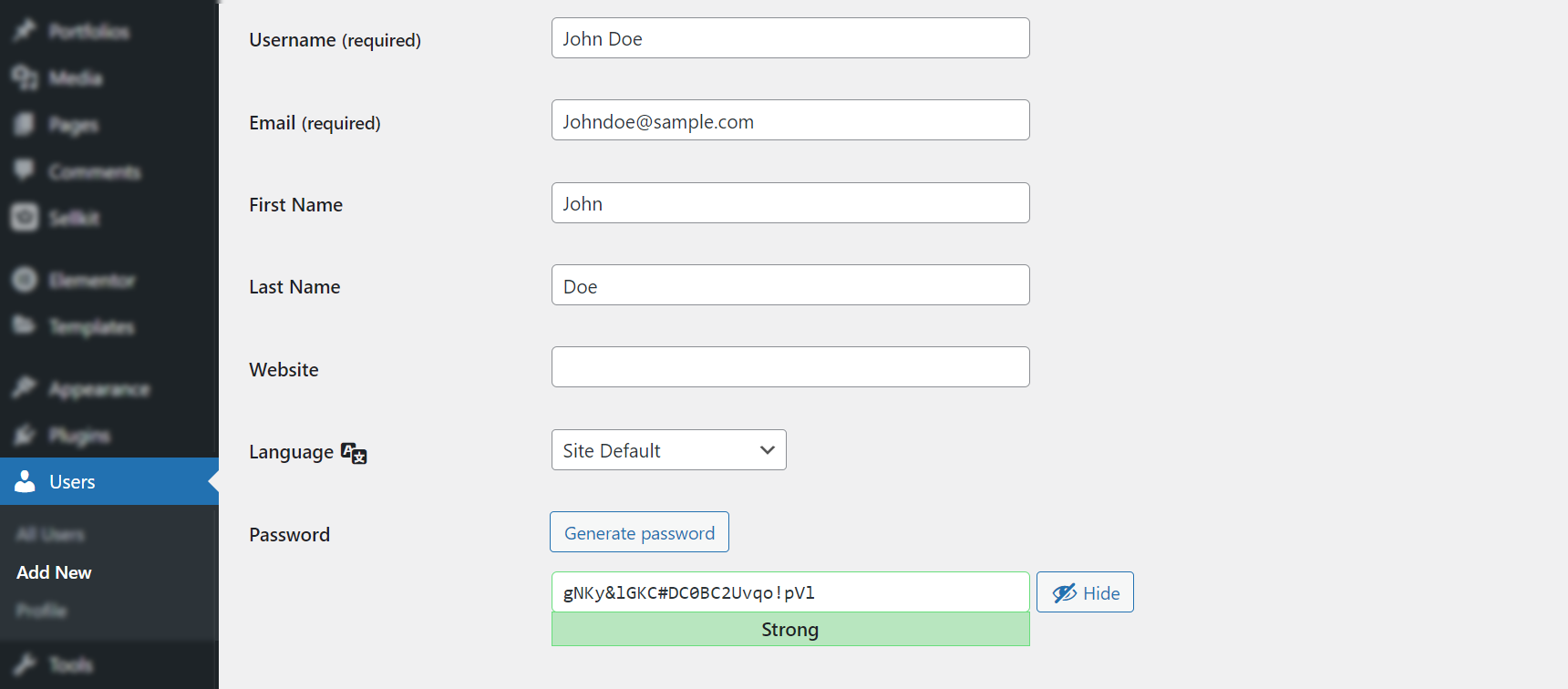
3. Click on the Role drop-down menu and select the role you want to apply to this user.
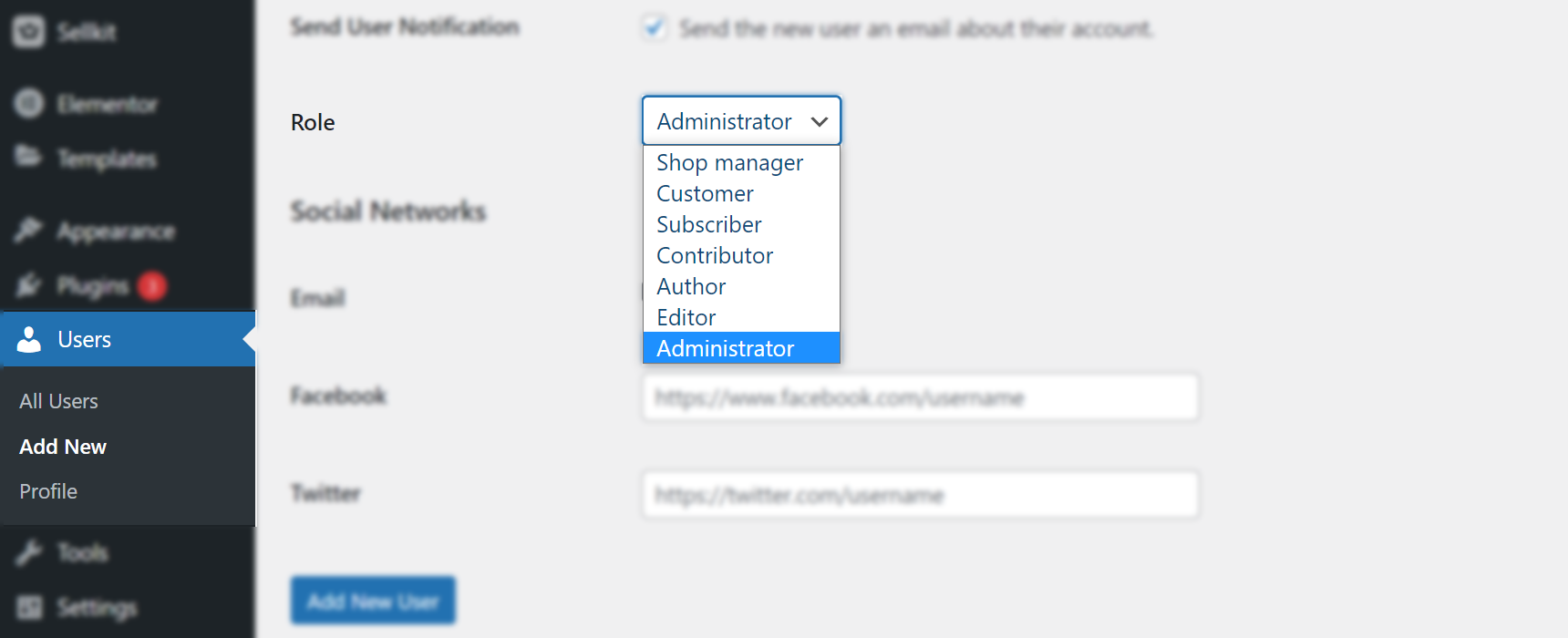
4. Click on the Add New User button at the bottom of the page.
Although there are some plugins such as User Role Editor, Advanced Access Manager, Members, and WPFront User Role Editor that allow you to edit roles, they are mostly limited to default WordPress functions and do not separate design from content.
Jupiter X3 tackles this common concern: how to have a user-centric and easily maintainable website where designers and clients collaborate effectively to create engaging webpages.
Improving WordPress user Roles with Jupiter X
With Jupiter X Role Manager, you have the ability to easily restrict or grant access to the editor for any desired role.
If you have already used a plugin to modify the functionality of each role, you can continue to use those customized roles and/or grant or revoke access to edit the content of each role.
To enable managing user roles, follow these steps:
1. From the WordPress dashboard, click on Jupiter X > Settings.
2. Go to the Elementor tab and make sure Role Manager is selected from the Elementor Extra Features section.

3. Click on the Save Settings button
Now navigate to Elementor > Role Manager from your WordPress dashboard.
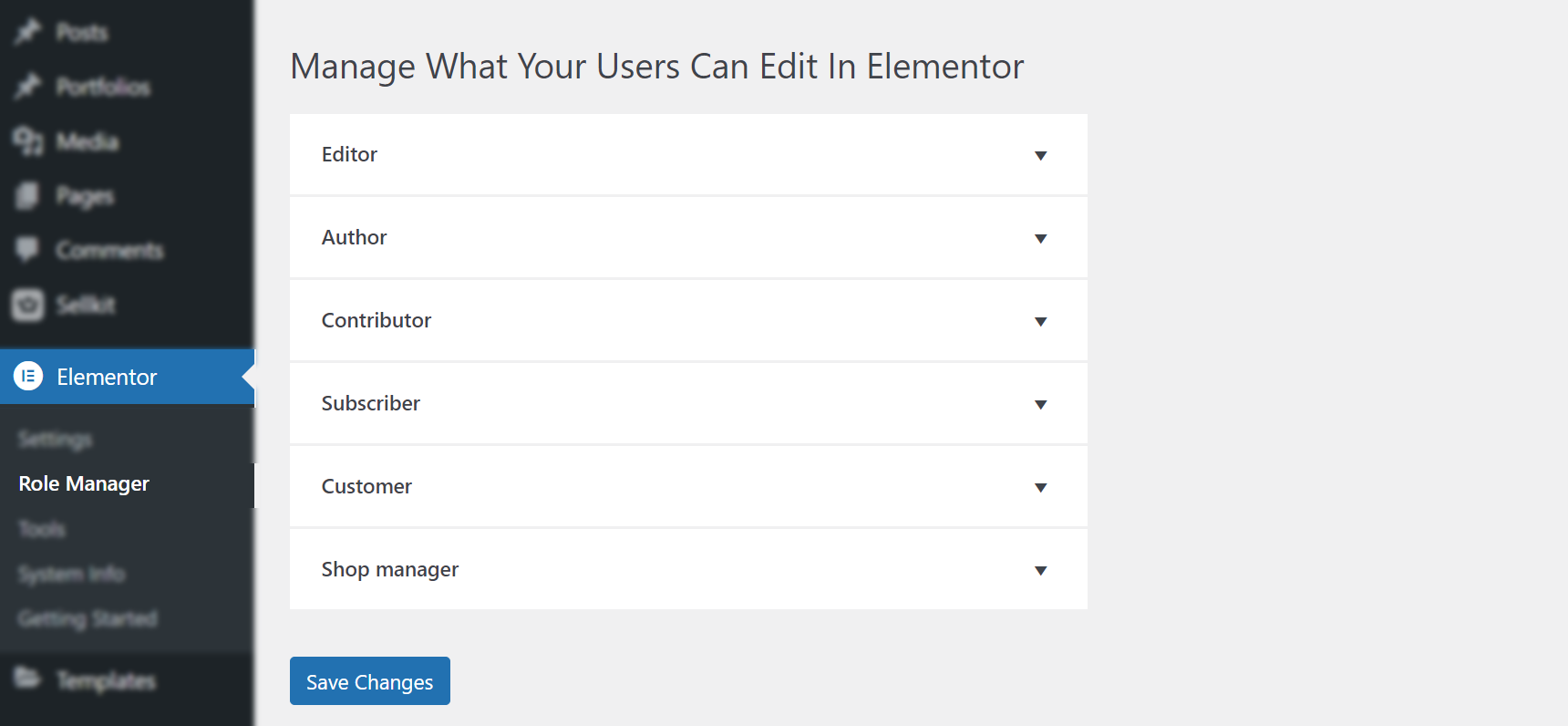
Here you can see all the roles, and by clicking on each drop-down menu, you will see two checkboxes:
- No access to editor
- Access to edit content only
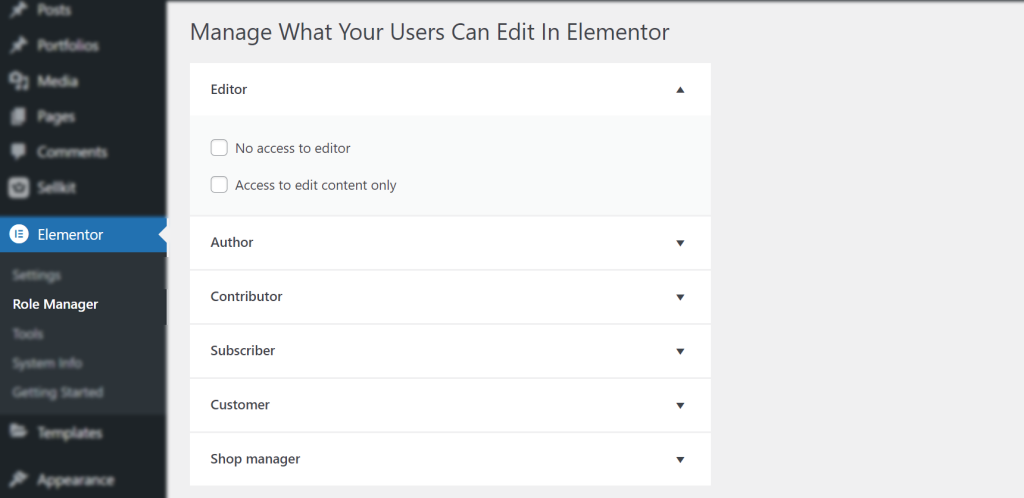
By selecting the first checkbox, “No access to editor,” that specific role will be completely restricted from accessing the “Edit with Elementor” button. Selecting the second checkbox, “Access to edit content only,” will enable users of that specific role to open the editor and access only the content on that page, including text and images. Those users won’t be able to reposition columns, add or remove any widgets, or make any changes that can alter the design of the page.
It is important to know that you can use the role manager with a one-off Jupiter X license and without need for an Elementor Pro subscription.
The second checkbox is only available for Jupiter X3 users.
Best practices for assigning roles to different user types
Let’s explore key aspects of effectively managing user roles and permissions for different user types to streamline design collaboration and ensure a secure and efficient workflow within your WordPress projects.
How to grant unrestricted access to a user?
If both checkboxes remain unchecked for a role, it indicates that they will have unrestricted access to edit the content and design of the page. Carefully review the permissions assigned to each role and click “Save Changes” once you have made the necessary adjustments.
What user roles to grant to client users?
If you are designing a website for a client, most of the time they will require Administrator access. In this scenario, assign the Editor role to them and select “Access to edit content only” for this role, so they won’t mess up with the design. These permissions can be discussed and customized according to specific needs in advance.
What user roles to grant to client-related users?
It is recommended to set “No access to editor” for roles below the Editor level. By doing so, contributors and authors brought on by the client will be unable to make any edits to the site’s content. It is also better to discuss and customize the roles according to the specific needs of your client or site owner.
Conclusion
Having a Role Manager is an essential tool for anyone who wants to separate content from design for their projects. Jupiter X3 Role Manager empowers designers and developers to effectively manage WordPress user roles and permissions, offering greater control, enhanced security, and improved collaboration on WordPress projects.
Jupiter X Role Manager allows for seamless management of roles, providing the ability to restrict or grant access to the Elementor editor based on specific roles. This feature effectively separates design from content, ensuring that clients and team members have appropriate access while preserving the overall website design.

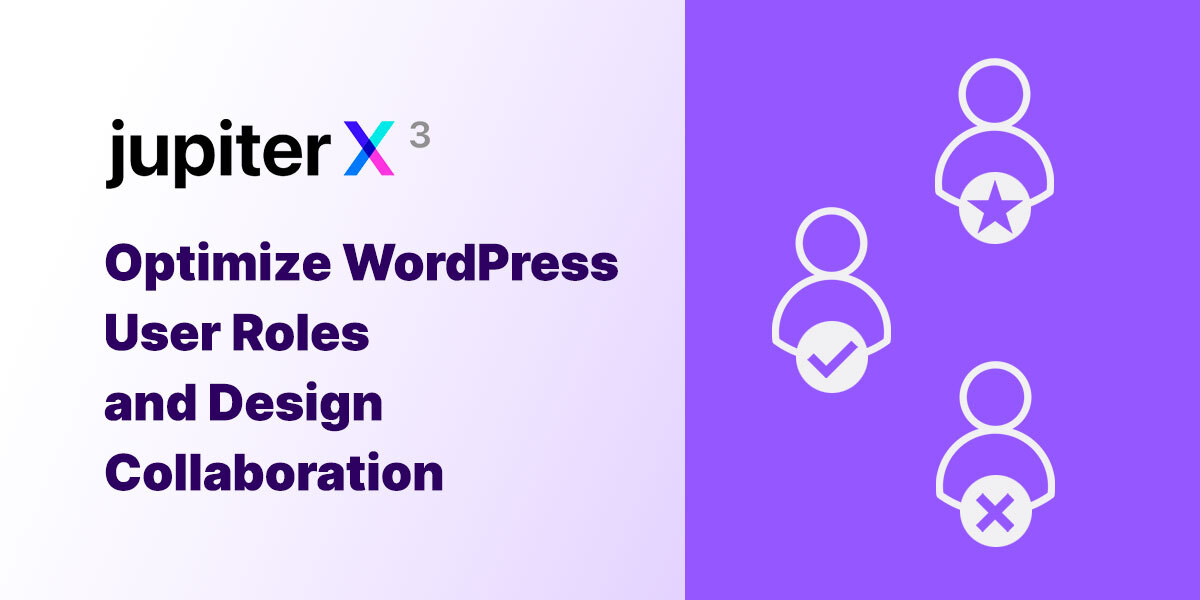

1 Comment
If your theme needs to be updated, test it in advance and check your site before sharing it with the users you have collaborated with. Also, regularly check which user roles allow which changes. WordPress user roles and design collaboration can provide more control and order during the editing and updating of your site. It is important to carefully define roles and manage permissions during theme customizations, content management, and design edits. A useful post.