That’s why we’re going to look at the best and most efficient ways to get a webpage facelift, simply by utilizing new tools and features that are now available at our fingertips. Over the last few weeks Jupiter has been updating nonstop, which is fabulous news for both you and me.
Every update comes with loads of bug fixes, improvements, groomings, and most importantly, new features! Chances are, you haven’t been able to dig deep into the details, so we’ll lay out the most useful insights for you. These will be especially handy if you’re serious about redesigning a WordPress website anytime in the near future.
Get the look you’ve always wanted on WordPress with these new Jupiter updates
The latest easy-to-use backend features in Jupiter (Version 5.9.2) will make updating and redesigning your WordPress website more intuitive than ever before. The best part about it is that basically all of the editing options have been consolidated in one place under clearer labels which we’ll point out for you.
The two biggies are found on the righthand side of your website’s admin page, under “Jupiter”. You’ll see two subcategories: Control Panel and Theme Options. These two labels are what we’re going to concentrate on in this article, as they contain loads of new options and preferences which will be particularly useful for you as as WordPress website owner.
Here you can edit and touch up your website when you want global changes to be made. Say you’re sick of your website’s color, layout, header, or blog style – these two areas will give you a way to change it up.
Brand New Control Panel
As you can see just from browsing around on your own, the Jupiter Control Panel is completely transformed. Personally I find it much more user-friendly, coherent and easy to navigate. Here you can tap into all sorts of edits and advancements, however, in this article we will cover only the ones that you’ll need when redesigning your WordPress website.
- Learn & Support. In this section you can find all the documentation, video tutorials, FAQs, community board questions, and ticket submission information that your heart desires. It’s nice to have it in such a prominent spot, as this is likely a place you’ll need to visit frequently as questions come up while you’re busy designing. Also, Artbees has a policy that offers VIP Lifetime Support for any user that purchases 5 or more licenses! That means prioritized tickets, a Live Chat feature and limitless support for more immediate and personalized solutions!
- Template Installing Panel. This new section makes it easy to install, uninstall and preview all of the latest templates. If you’re bored with your current website look and are planning to mess with new templates, be sure to copy your current data first and back it up properly to avoid losing any content. If you don’t want to completely swap templates, you can always play around with new templates in a testing folder. You can cruise around, find certain sections you like and copy the settings into your existing website.
- Plugins Page. This panel of plugins helps you manage plugins with ease. It shows which plugins are already active and which new plugins are available. If you’re craving a new look, this could be a good place for you to try new slider plugins or test out different contact forms, which we’ll discuss later.
Updated Theme Options
Another useful section that you’ll need to master while redesigning your WordPress website is the new and improved Theme Options in Jupiter. Here you’ll find much more specific design preferences laid out in a simpler and more succinct manner. There are loads of subcategories, but again, we’ll focus on the ones most needed for changing the look of your site.
- Global Settings. This encompasses everything from the theme colors to the logo to quick contact forms. The great thing about this section is that it will apply changes across different devices and make sure that they looks good on all of them.
- Restore Defaults. While making updates and trying out new design options on your site, you may decide you don’t like how it’s turning out and you would rather scratch all the changes made. Restore Defaults helps you get your old data back easily and with no hassle. Consider this the make-up remover of your website make-over.
- Main Content. Check out this section to edit layouts, backgrounds and texts. You now have a new option to add a border around website by enabling “Body Border” in the Layout & Backgrounds tab. Text color, size, and font can be altered here too. By making some typography changes, you can really alter the look of your website. It might be worthwhile if you feel like you could use a refreshing boost.
- Header and Footer. Under these respective sections, you have access to all the header and footer options and info you could ever want. In previous Theme Options you had to go to a variety of sections scattered throughout the dashboard to change color/typography/style of header/etc. But now all header preferences are under one area which is so convenient and cool!
New “Add Element” Effects
When you’re doing your thing and working away at a certain page, you might notice some new options available when you click “Add Element”. With Jupiter’s update to Version 5.9.2 you can create shadow effects on images, texts and titles. You can also create a custom box with an elevation effect as shown below. The shortcode is the same as it was in previous versions, but now there a many more options that are worth taking into consideration. Delightful Demo Pages
Delightful Demo Pages
You may also find that it’s helpful to check out these Jupiter demos found under the “Elements” section.
The demos are incredibly useful as they show you the result of each shortcode and give you a visual representation of what each element is capable of. For example, if you’re interested in designed a Contact Form you can see all the various styles offered by Jupiter and what they’ll look like once you’ve added the shortcode to your page. Everything from the Outline Style (Light/Dark) to Modern Style to Corporate Style, and more. Every Jupiter user should spend some time checking out these pages.
Wrap up & Recap
So all in all, you’ve got a lot of cool tools to play with and now you have no excuse not to revamp your WordPress website. From a designing perspective make sure you check out these newly updated Jupiter features:
- New Control Panel
- Updated Theme Options
- Effects in “Add Element”
- Artbees’ Demo Pages
We hope that with the help of these new upgrades and advanced features you’ll avoid any backend headaches and you’ll have your site looking better than ever before.

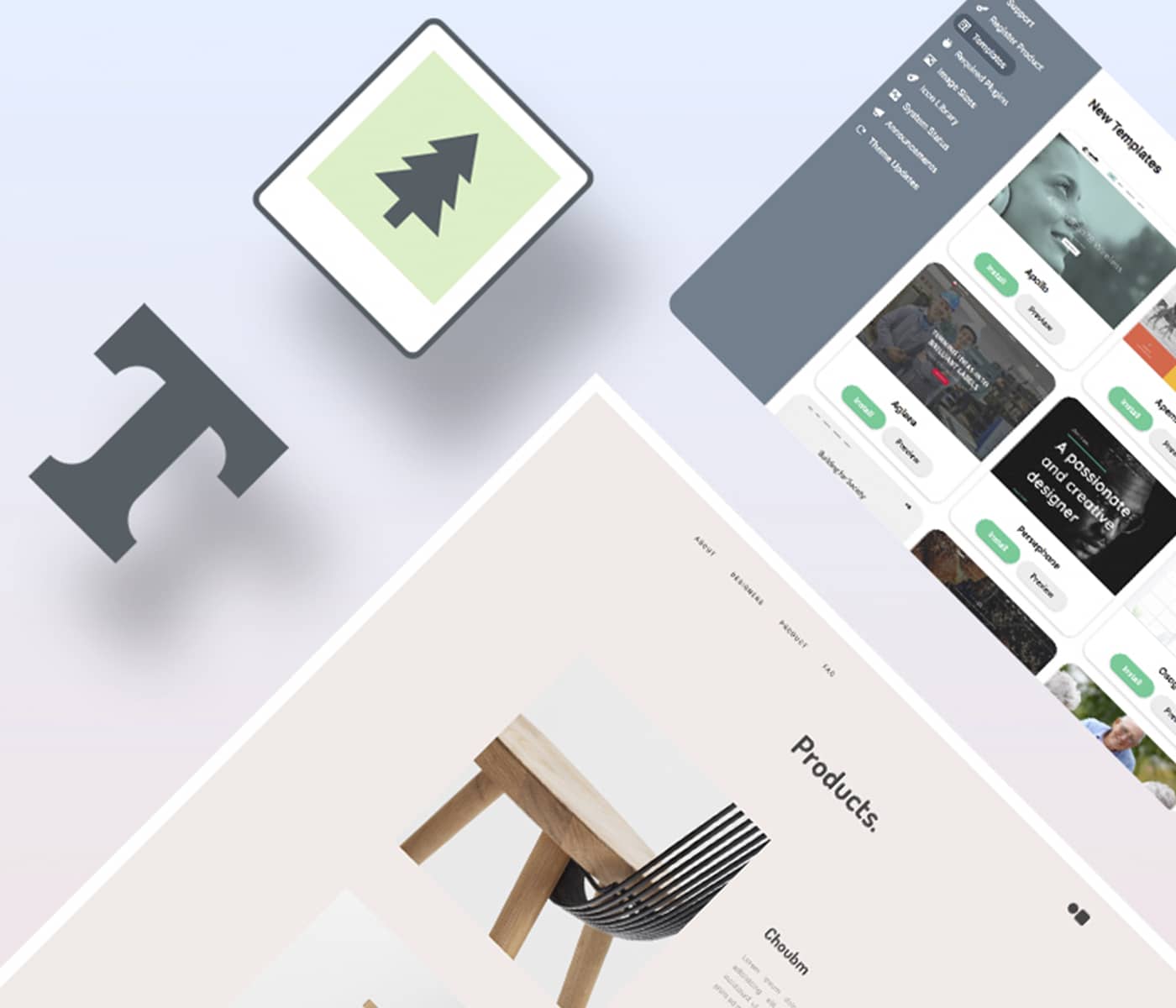
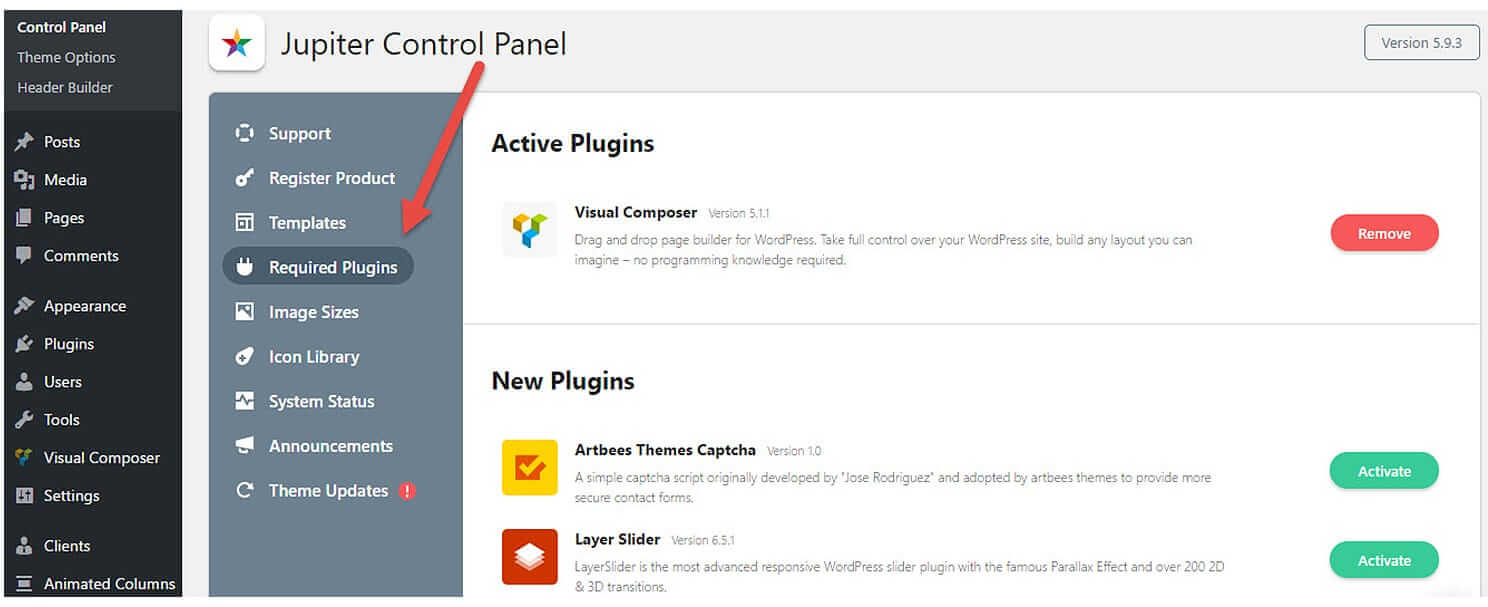
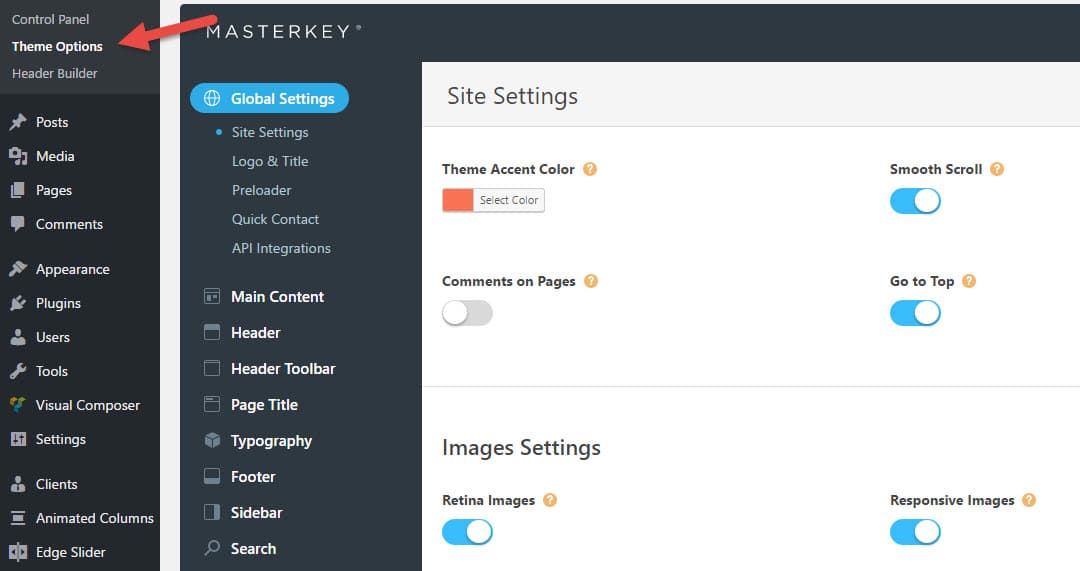

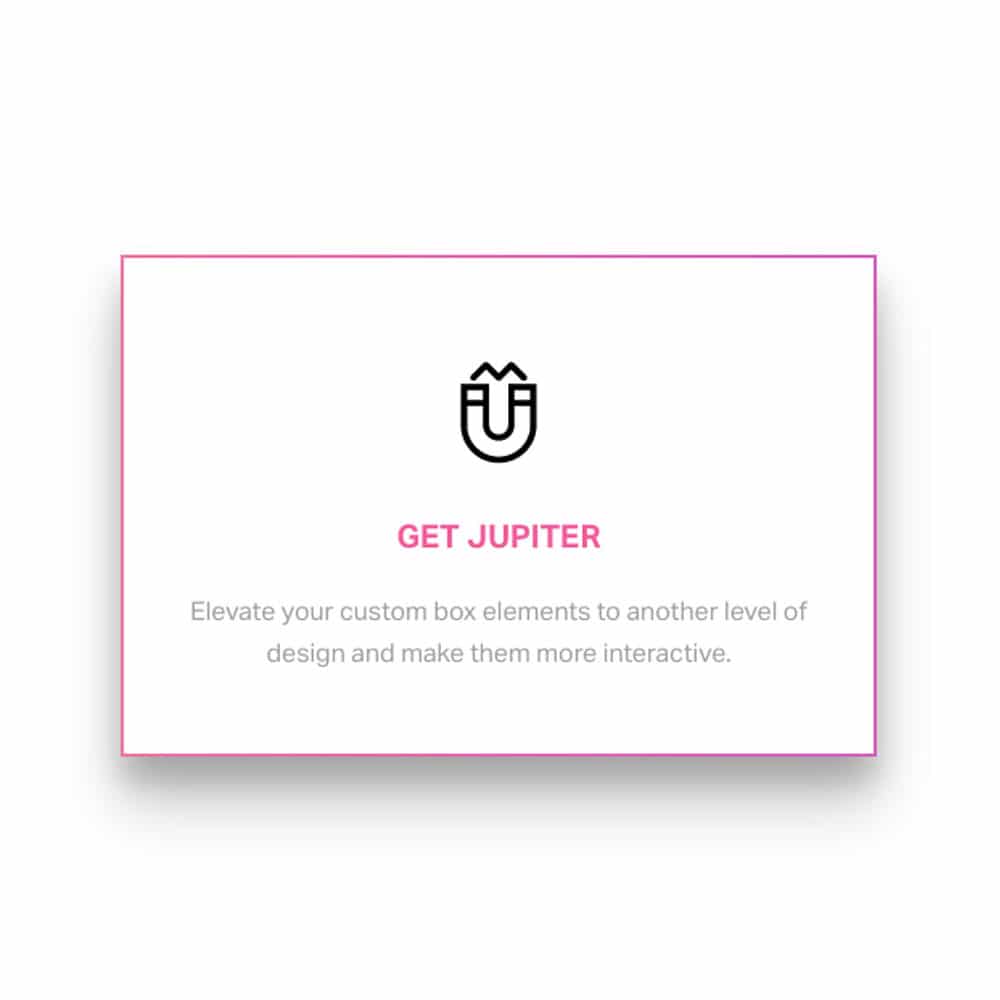


No comment yet, add your voice below!