At Artbees, we design and develop exclusive pre-built demos (templates) for Jupiter. Each template is created by a group of designers and developers from Artbees, exclusively for the Jupiter theme. All of the available templates are installable in the latest version of Jupiter theme. To see all available templates for Jupiter, check the Templates page.
For those who started out with a template, but have decided to change to another Jupiter template, here are some points to consider:
- Templates need to be installed on a fresh installation of WordPress.
- Installing or uninstalling a template will erase all the data and settings of your website.
- Template installation will reset your database. If you have existing blog posts, make sure to back them up before you install a new template.
- Most of the images and videos are copyrighted and used only for demo purposes.
As mentioned above, most images and videos are copyrighted. They are included in our templates for demo purposes only. If you’d like to use any of them on your website, you’ll need to acquire the appropriate license for each asset.
Now, let’s move on to swapping your current Jupiter template with another template. Note that you only need to uninstall your current template if you want to re-install the same template. Otherwise, you can just go ahead and install a different Jupiter Template.
Installing a Template
Because the template installation process will remove every content from your website, it’s recommended to do it on a fresh WordPress install.
Installing a new template will reset your whole website and delete records in your database. But because Jupiter is amazing, it will automatically create a file folder of all the images you upload in WordPress. All your uploaded files will then be moved to wp-contents/uploads/ folder. Plus, you can revert it back whenever you want!
Template installation is an automatic process and it needs to be done in the Jupiter control panel. The new automatic template installation is only available in Jupiter version 5.7+.
1. From your WordPress dashboard, go to Jupiter > Control Panel.
2. In the Control Panel menu, click on Templates.
3. the search box, type your template name and click on the Install button.
4. Read the message in the pop-up window, then confirm by clicking on the “Yes, install Poseidon” button.
5. Read the message in next pop-up window, then click on either the “Do not Include” or “Include” button.
6. Be patient until the installation is complete. It may take several minutes on some web hosts. During this stage, several automatic steps happen:
- The template will be downloaded from our server.
- Required plugins will be installed and activated.
- Post, page contents, navigation, widgets and sliders will be imported.
7. After successful installation, click on the OK button and check the front end of your site.
You now have your chosen template live on your website. Now, it’s time to customize your website!
Uninstalling a Template
To reiterate, if you want to re-install the same template, you will need to uninstall the current version of your template. The uninstall process is automatic and easy to do.
1. From the WordPress dashboard, go to Jupiter > Control Panel.
2. In the Control Panel menu, click on Templates.
3. As you can see, the Poseidon template is marked as installed. To uninstall it click on the Uninstall button.
4. Read the message in the pop-up window then click on the “Yes, uninstall Poseidon” button. Note that all of the data and settings of your website will be erased.
5. This may take several minutes on some web hosts. After successful uninstallation, click on the OK button.
Bottom Line
Jupiter makes it easy and convenient to switch from one template to another should you want to redesign your website. If you need further assistance, our awesome developers at Artbees Care can lend you a helping hand. Just drop us a line anytime!

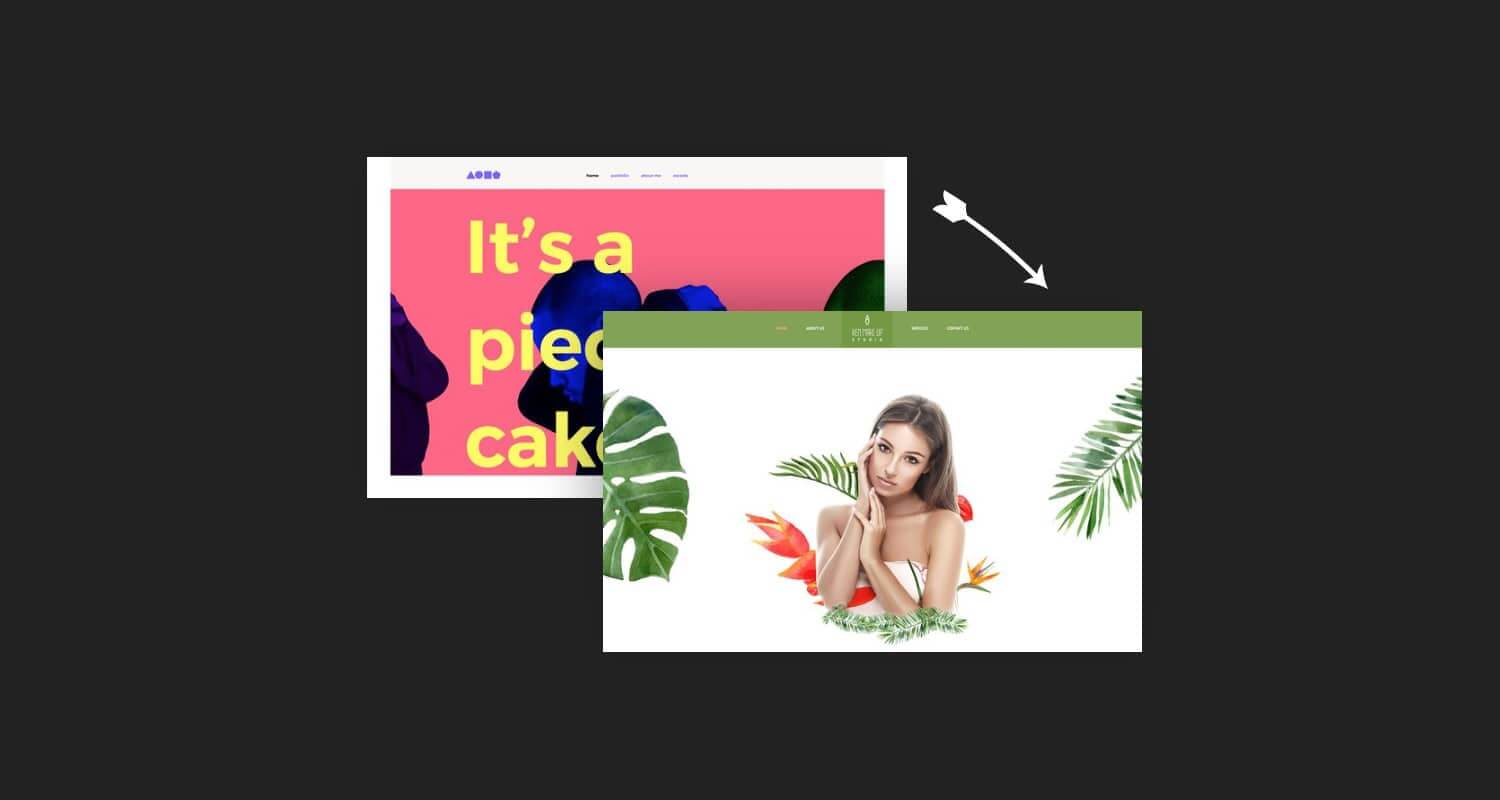
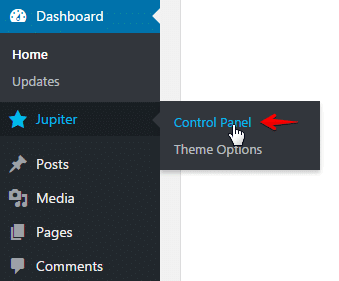
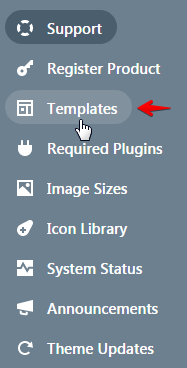
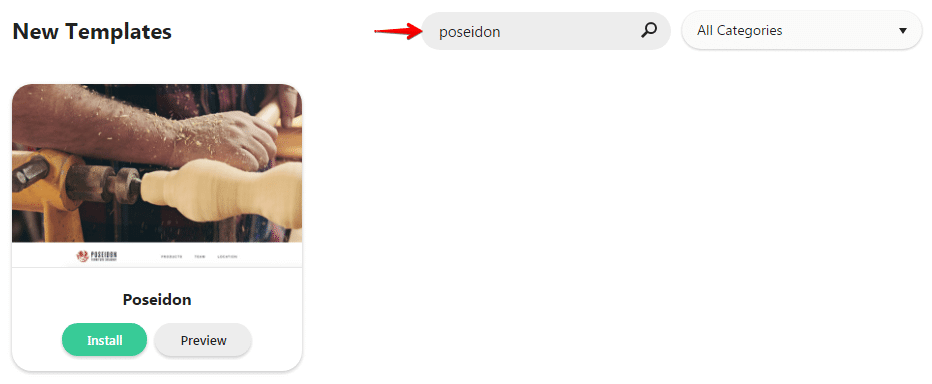
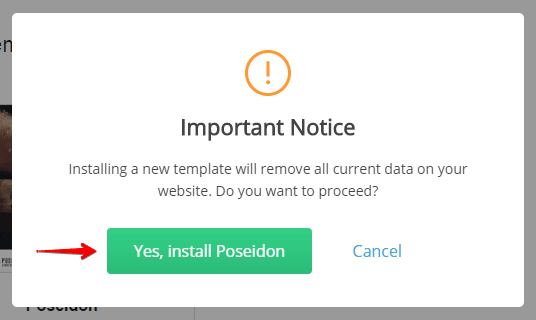
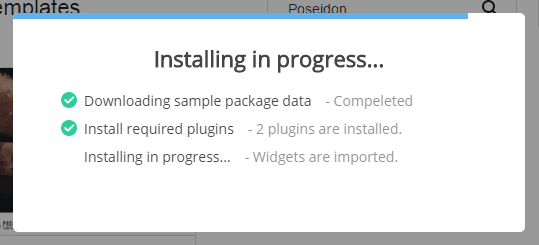
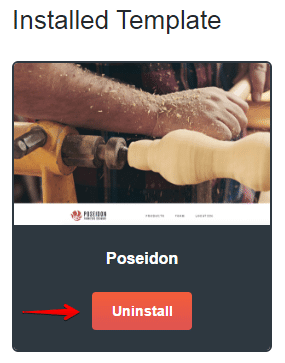
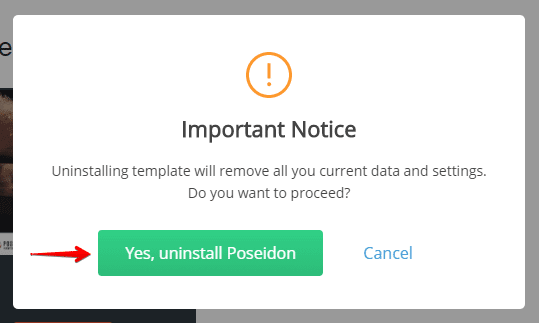

No comment yet, add your voice below!