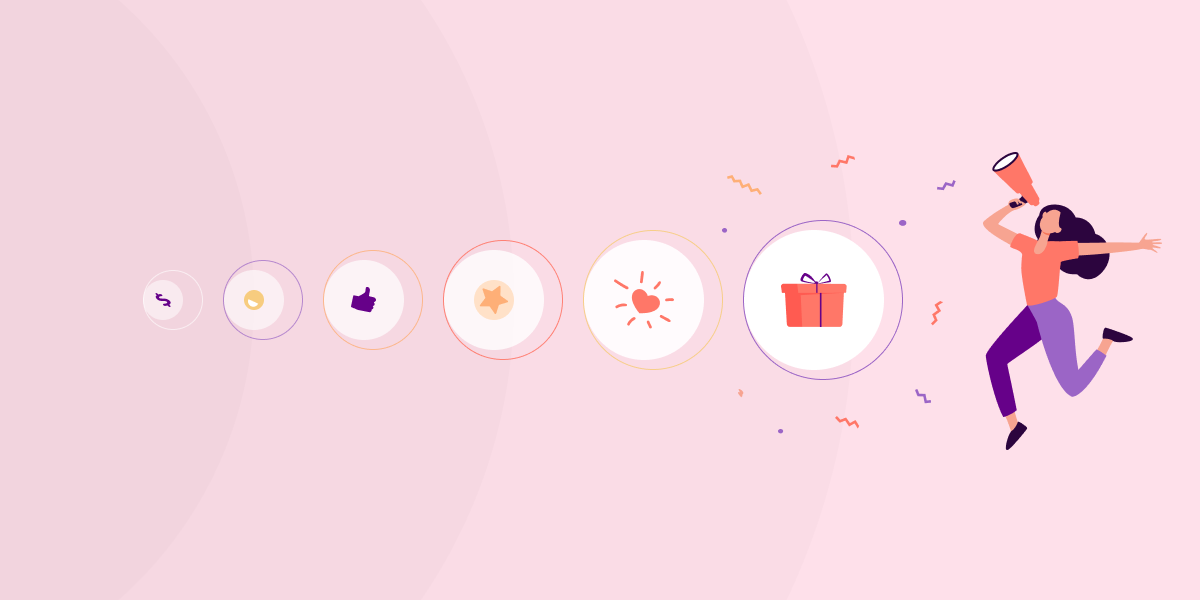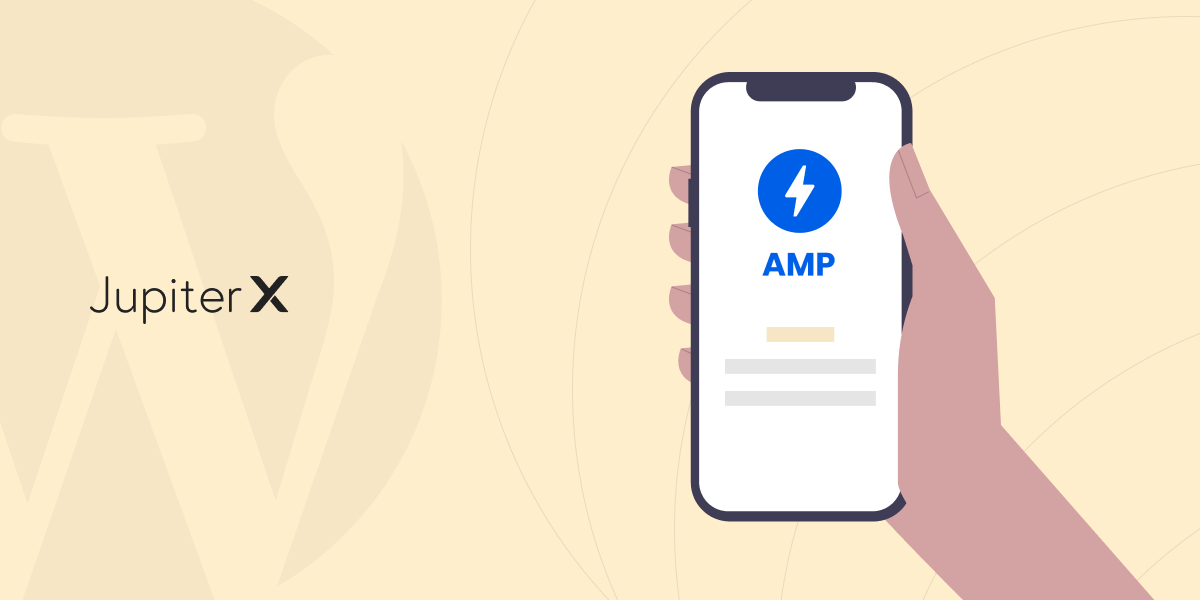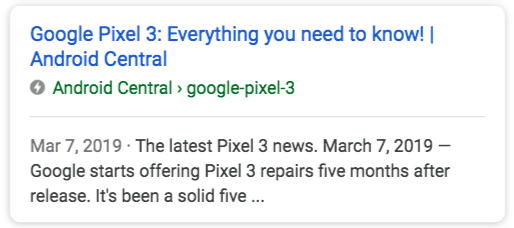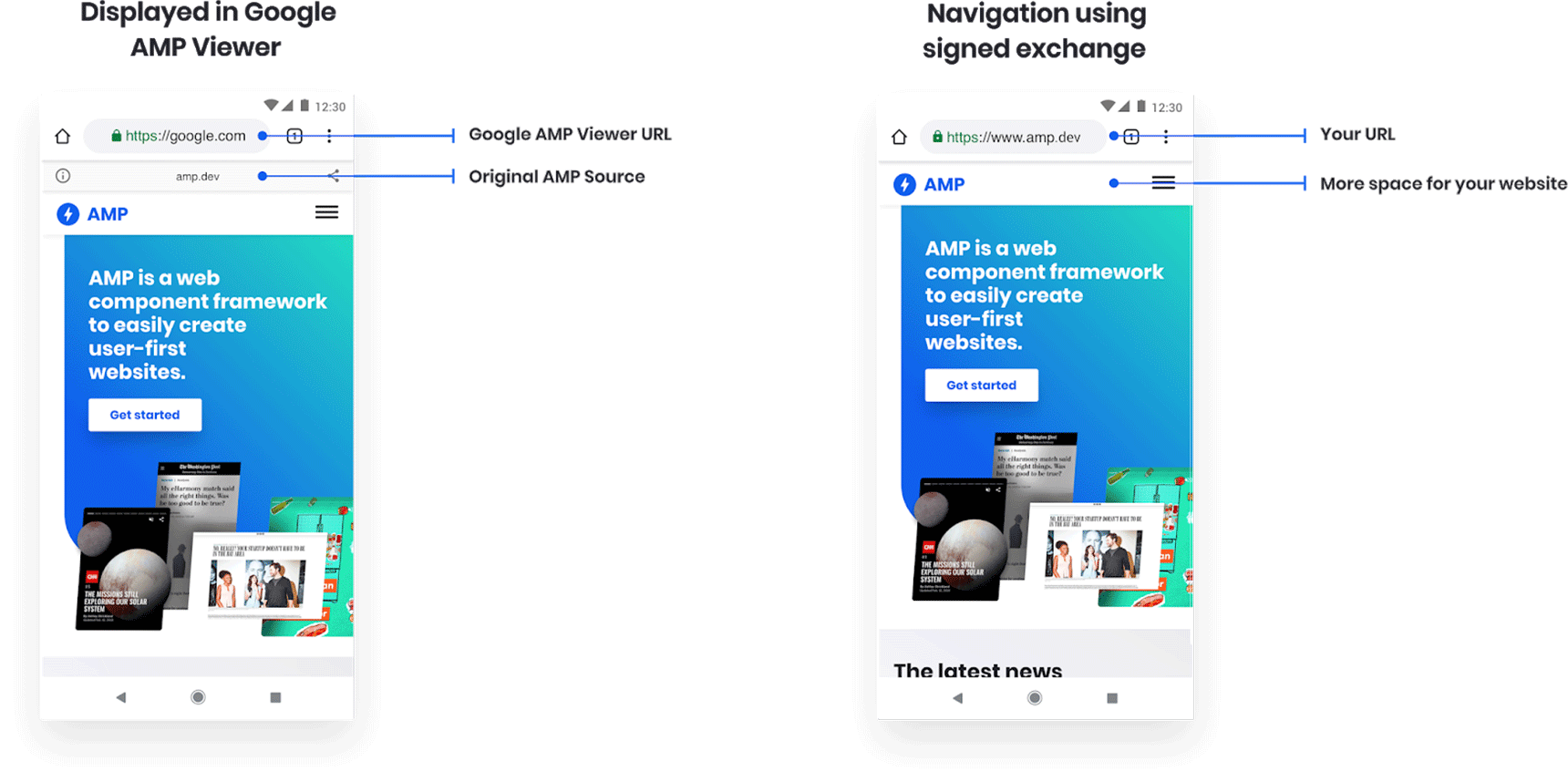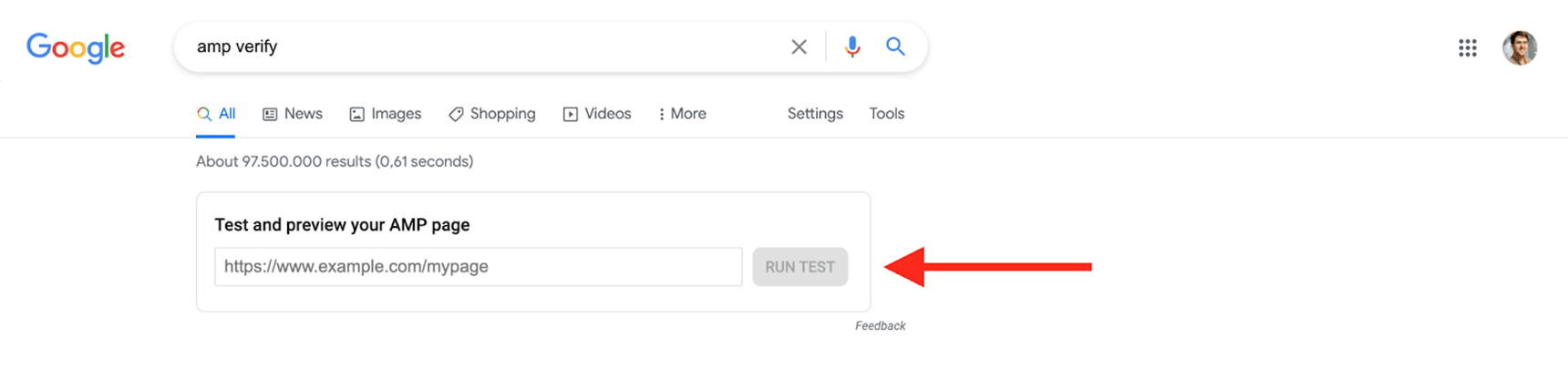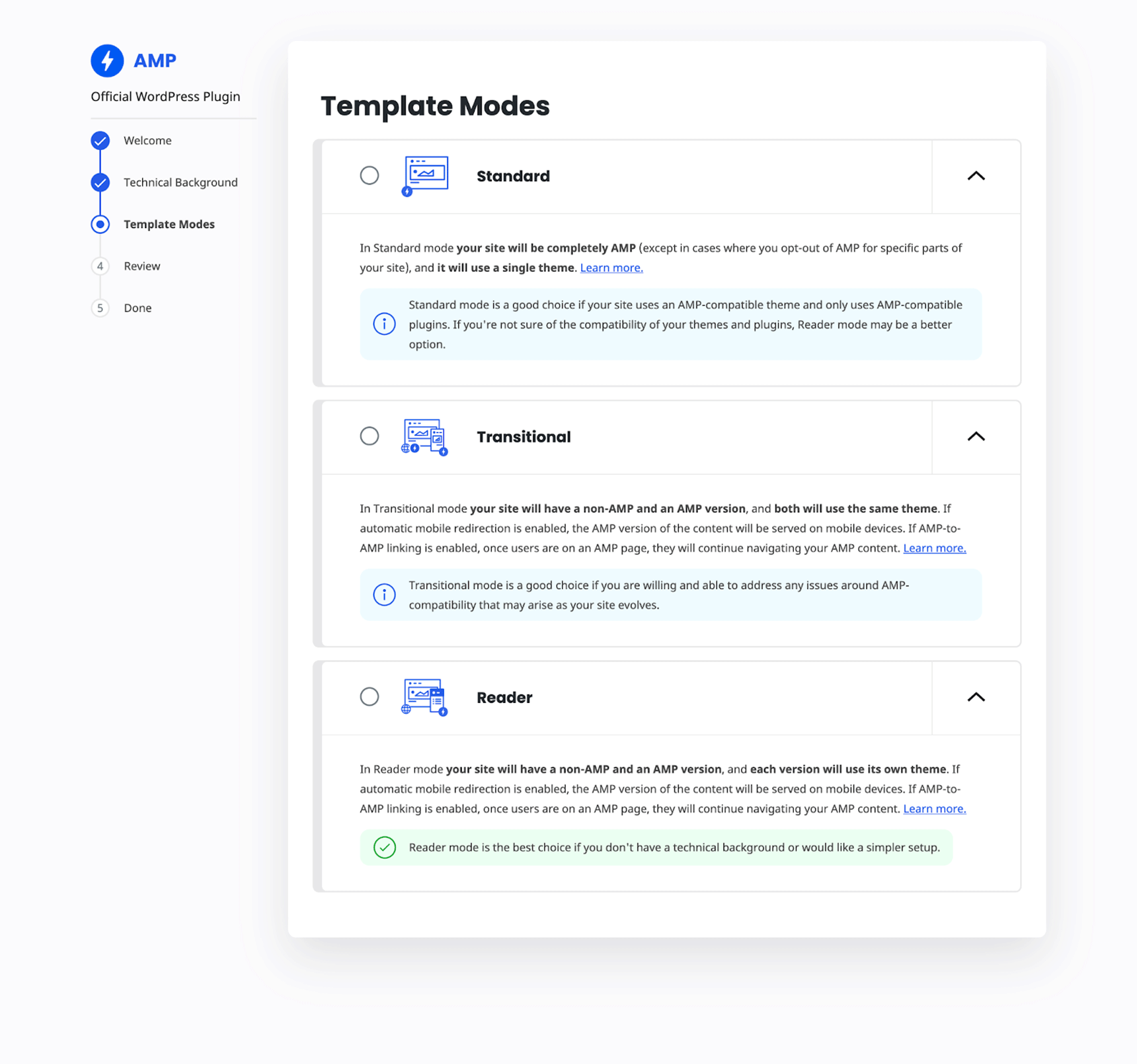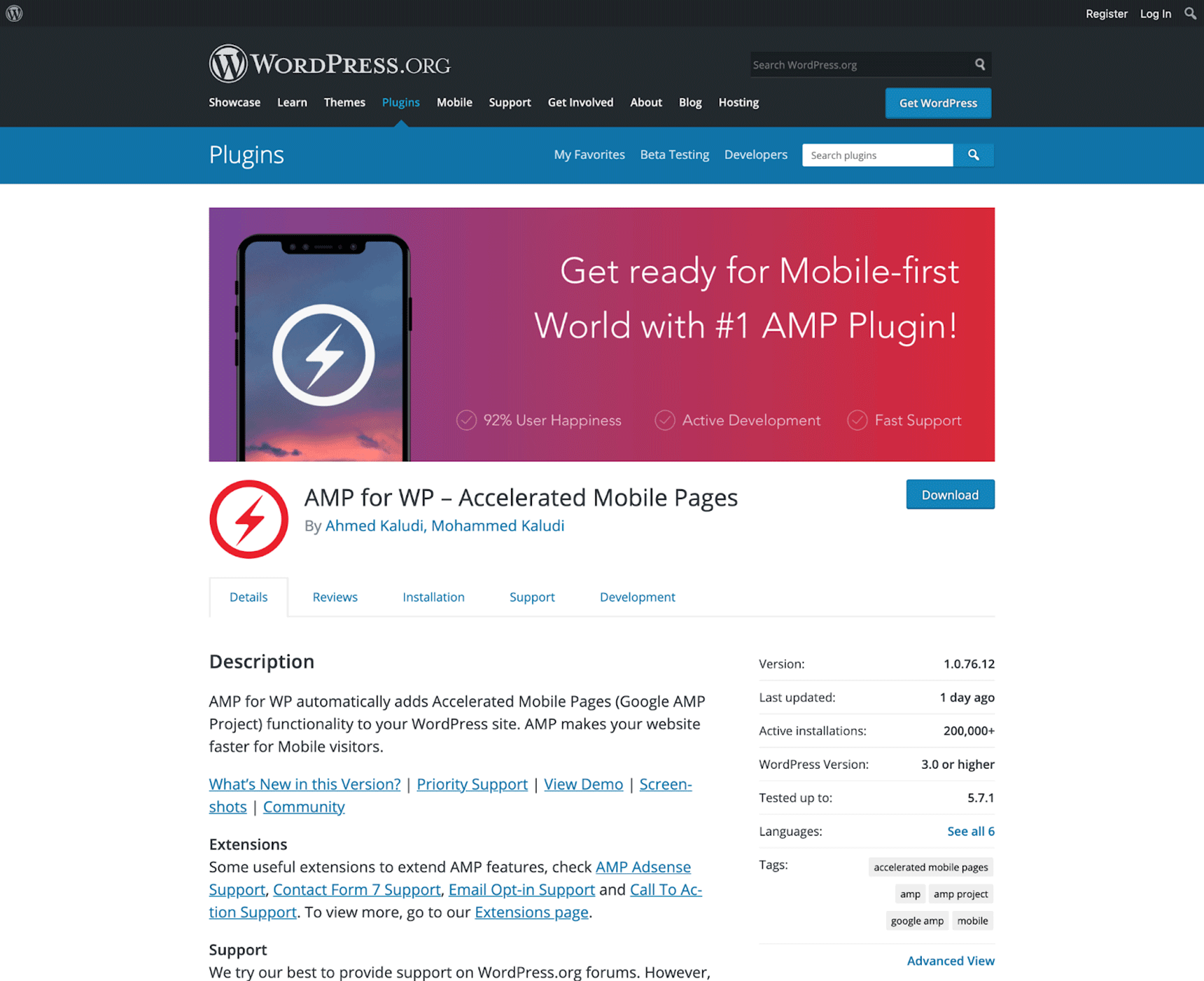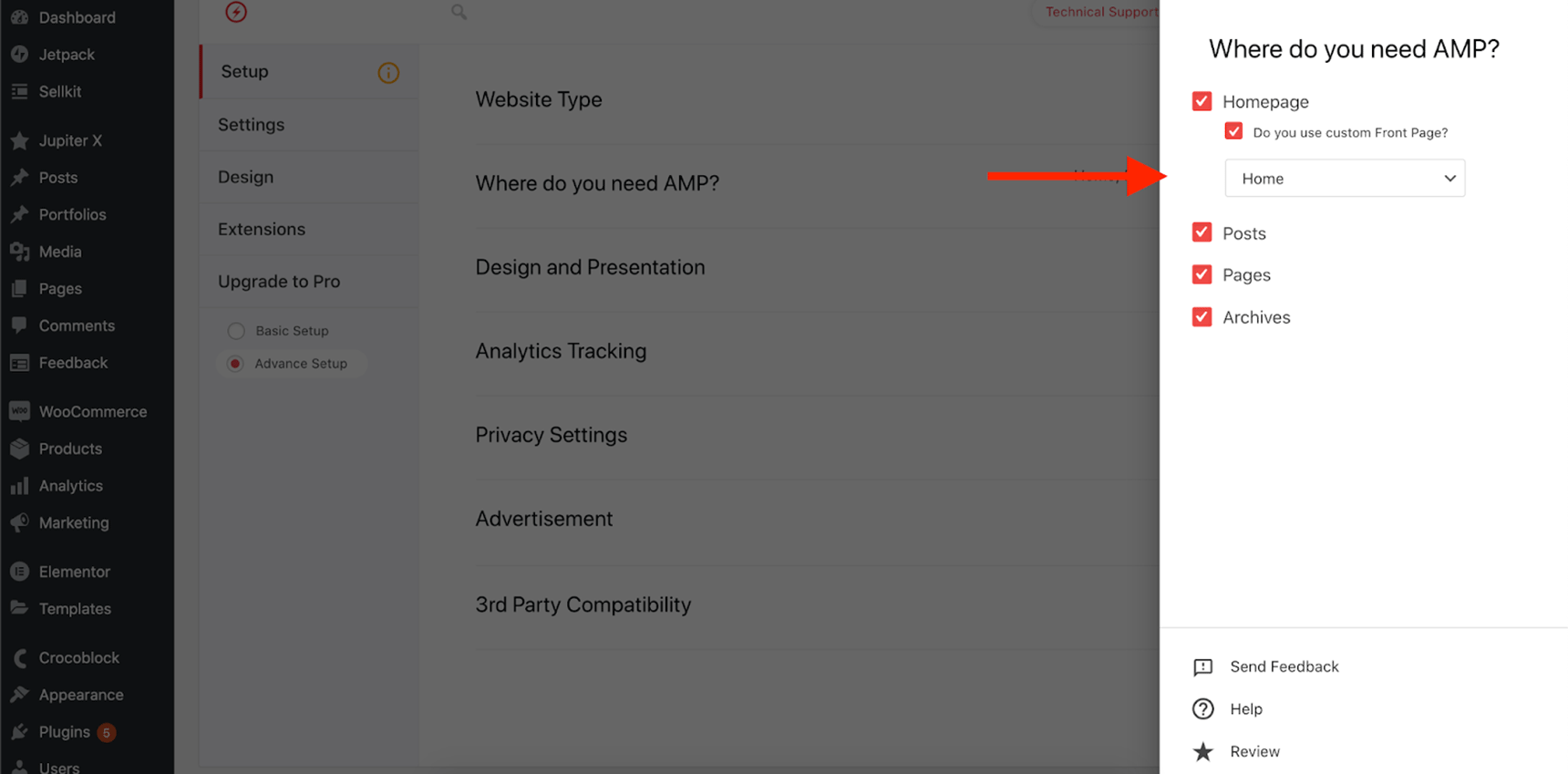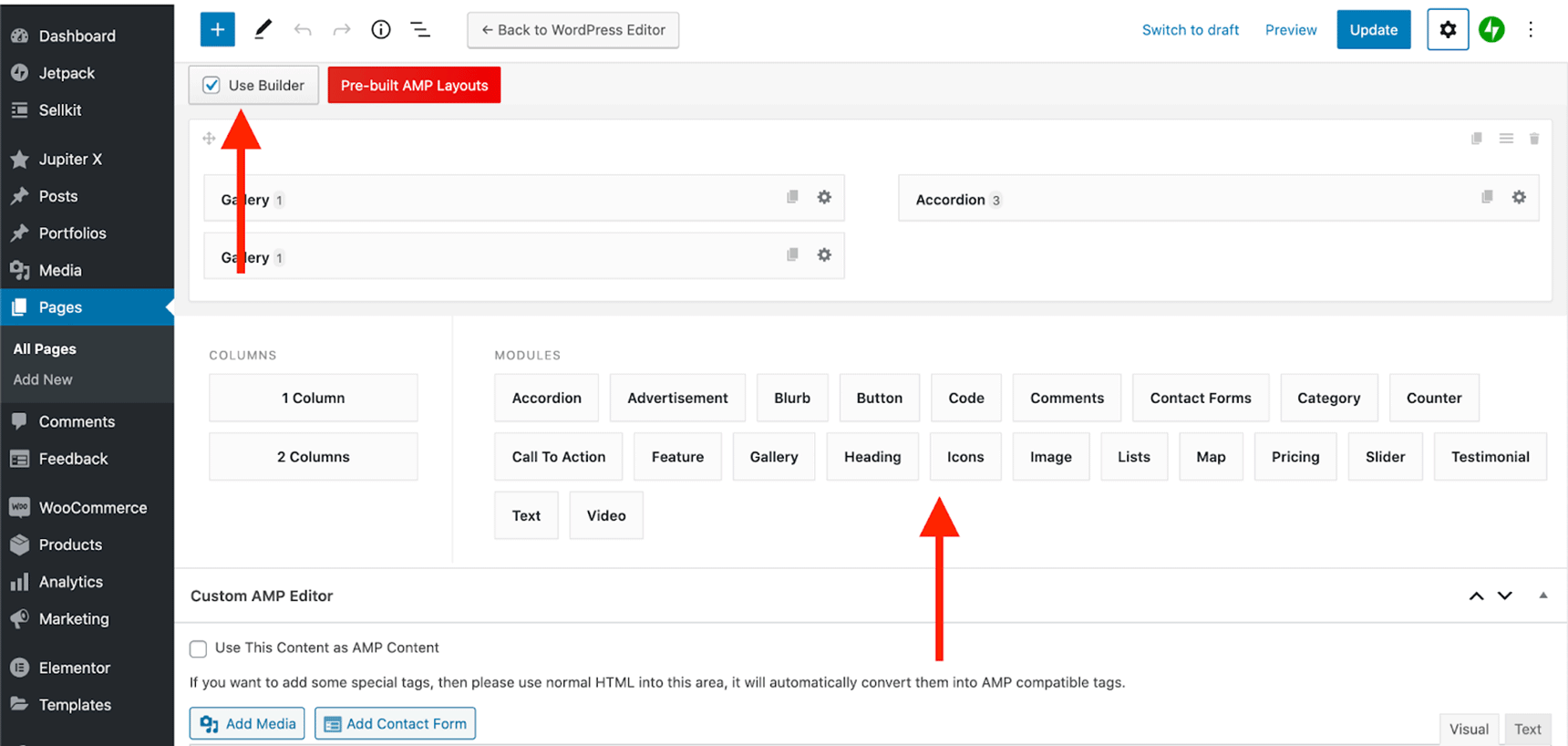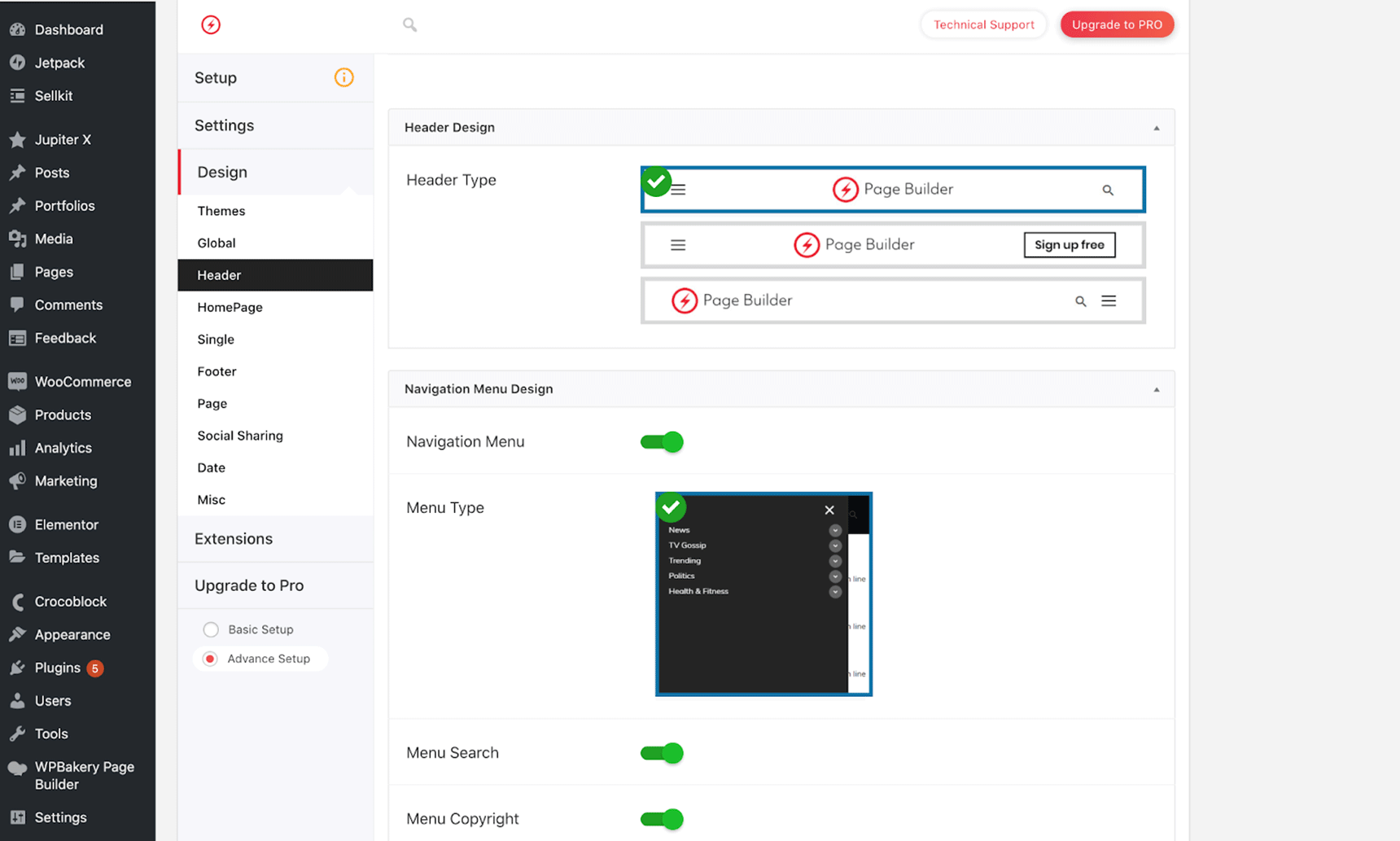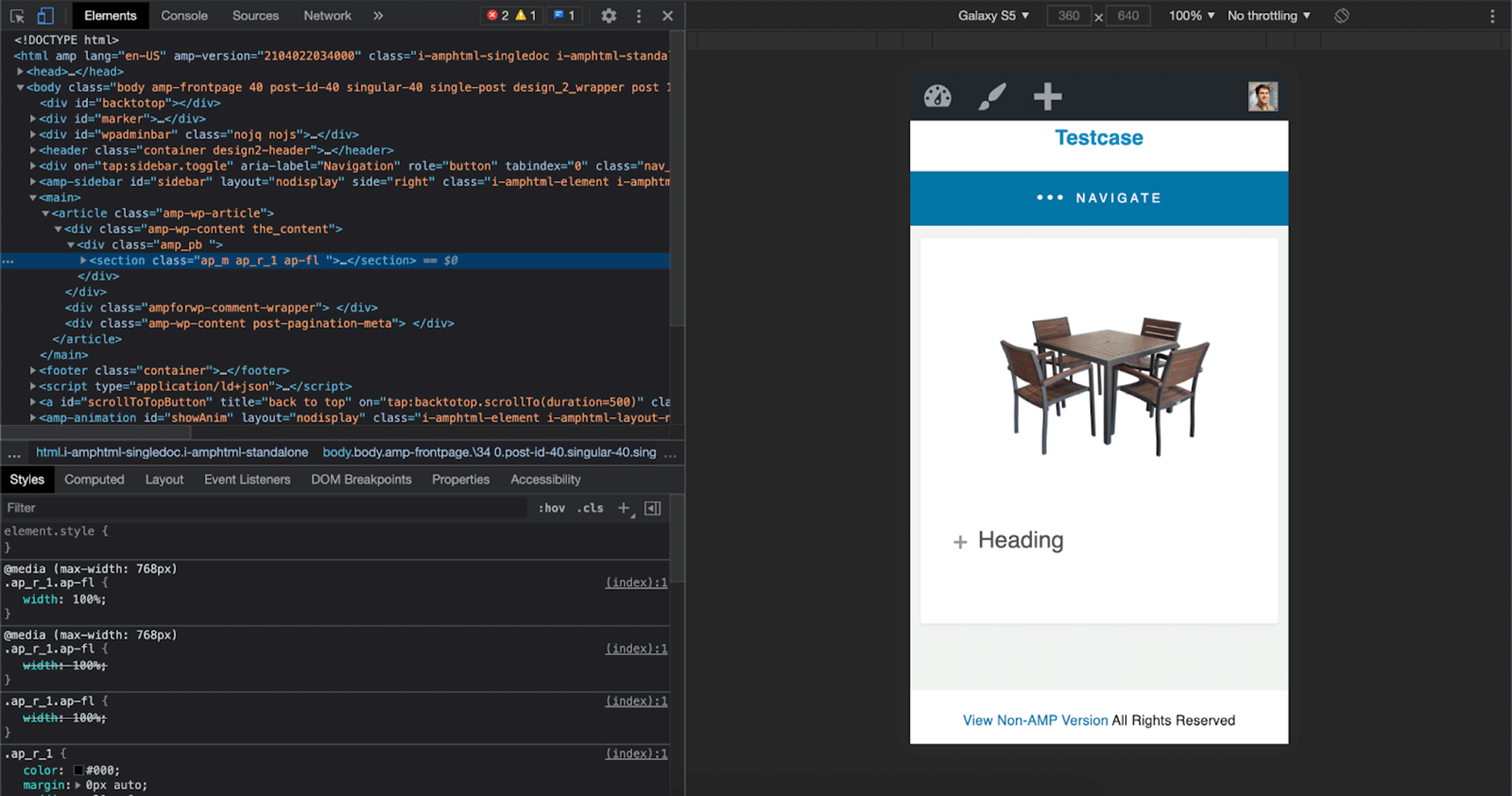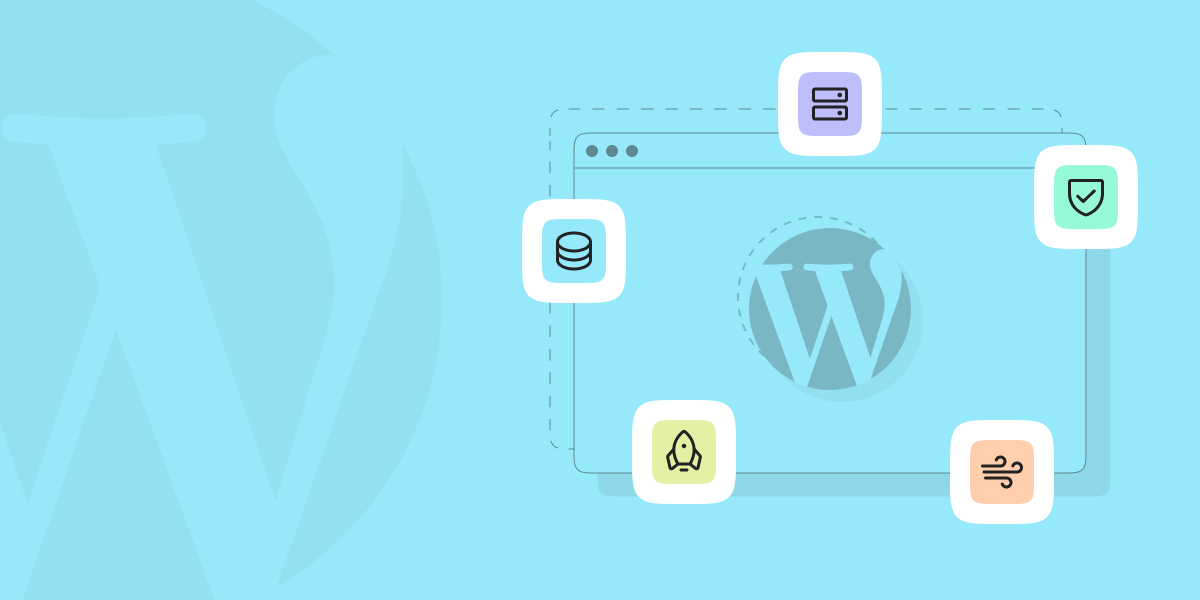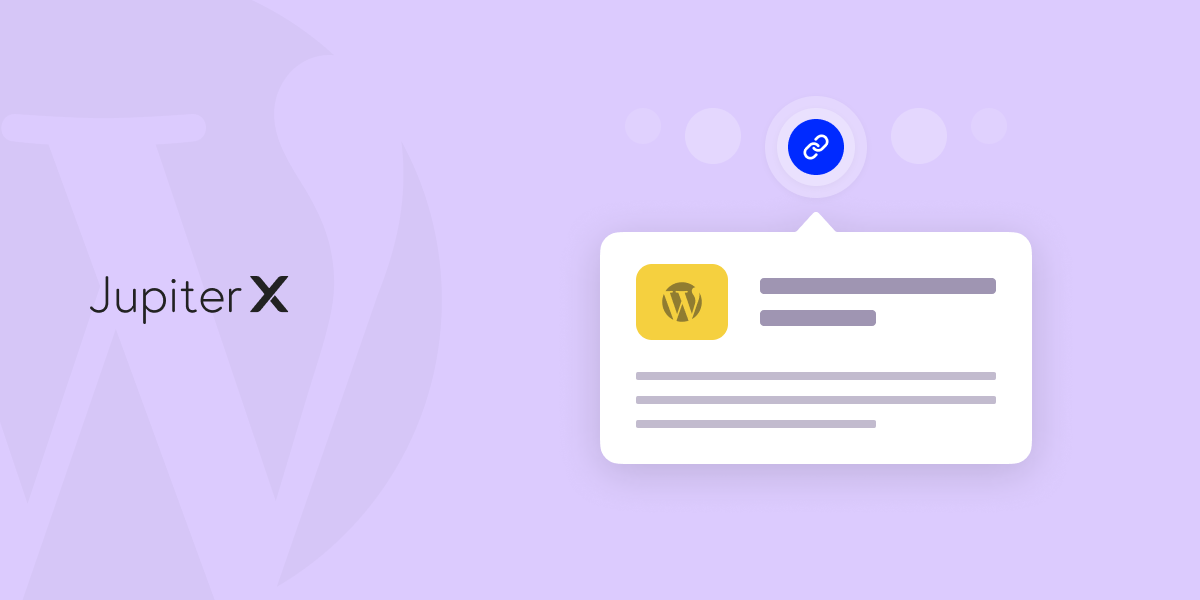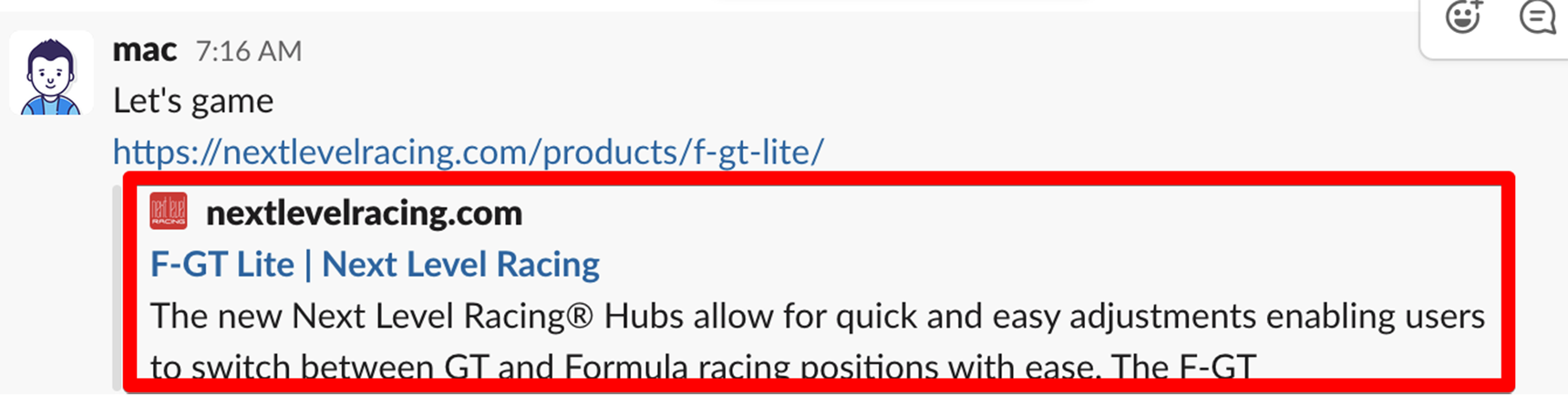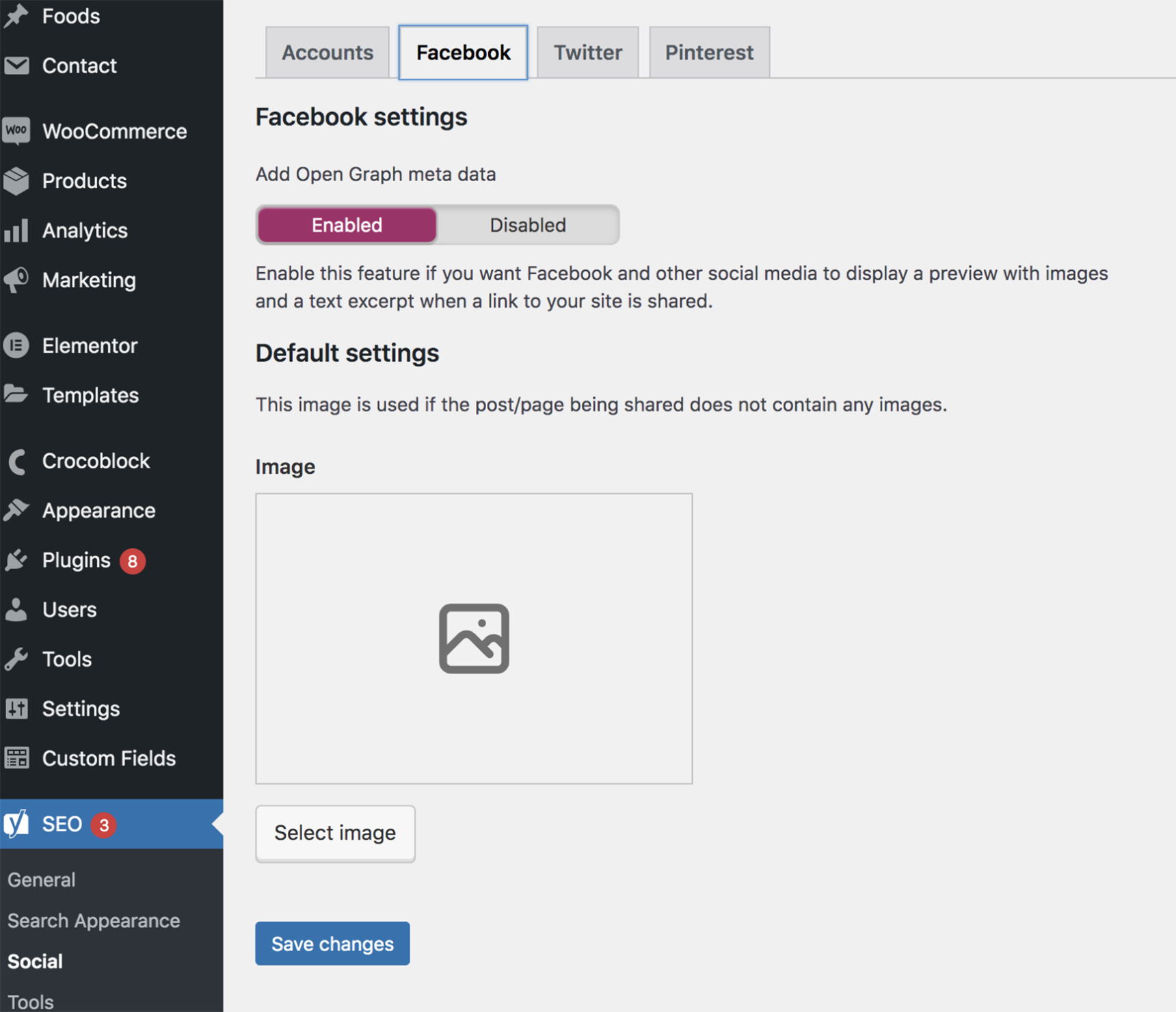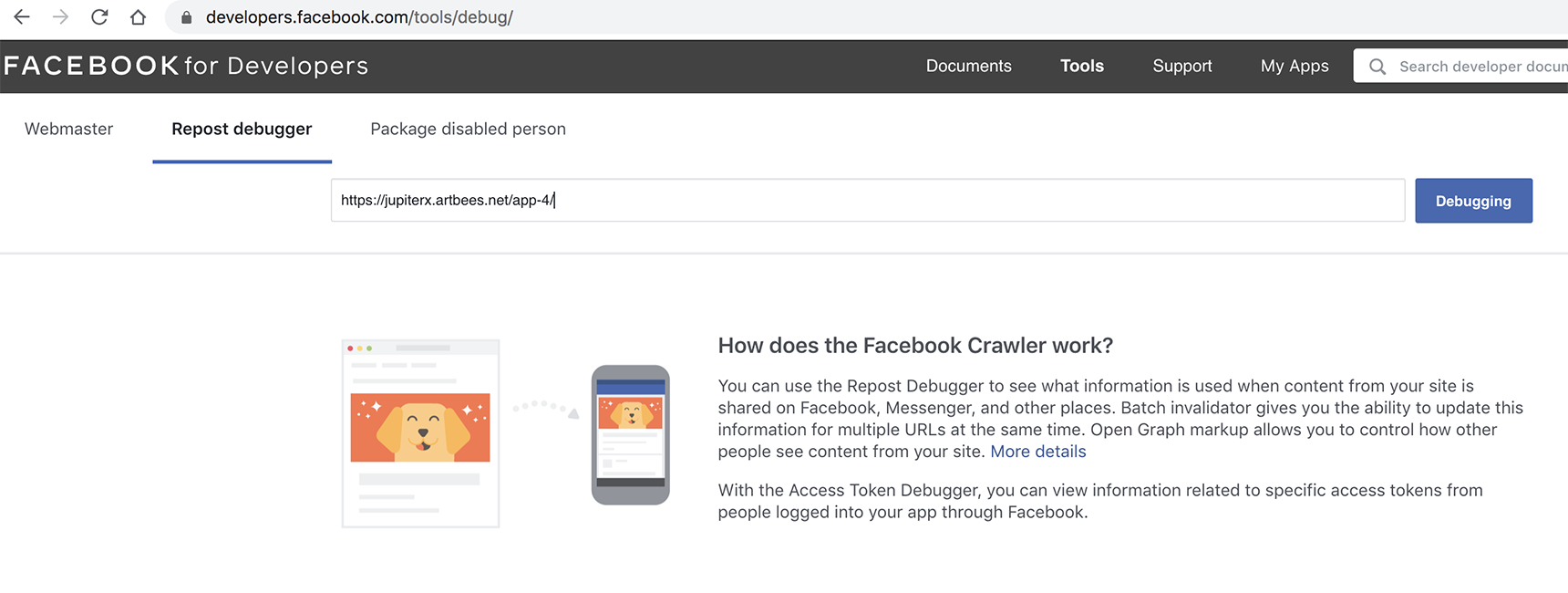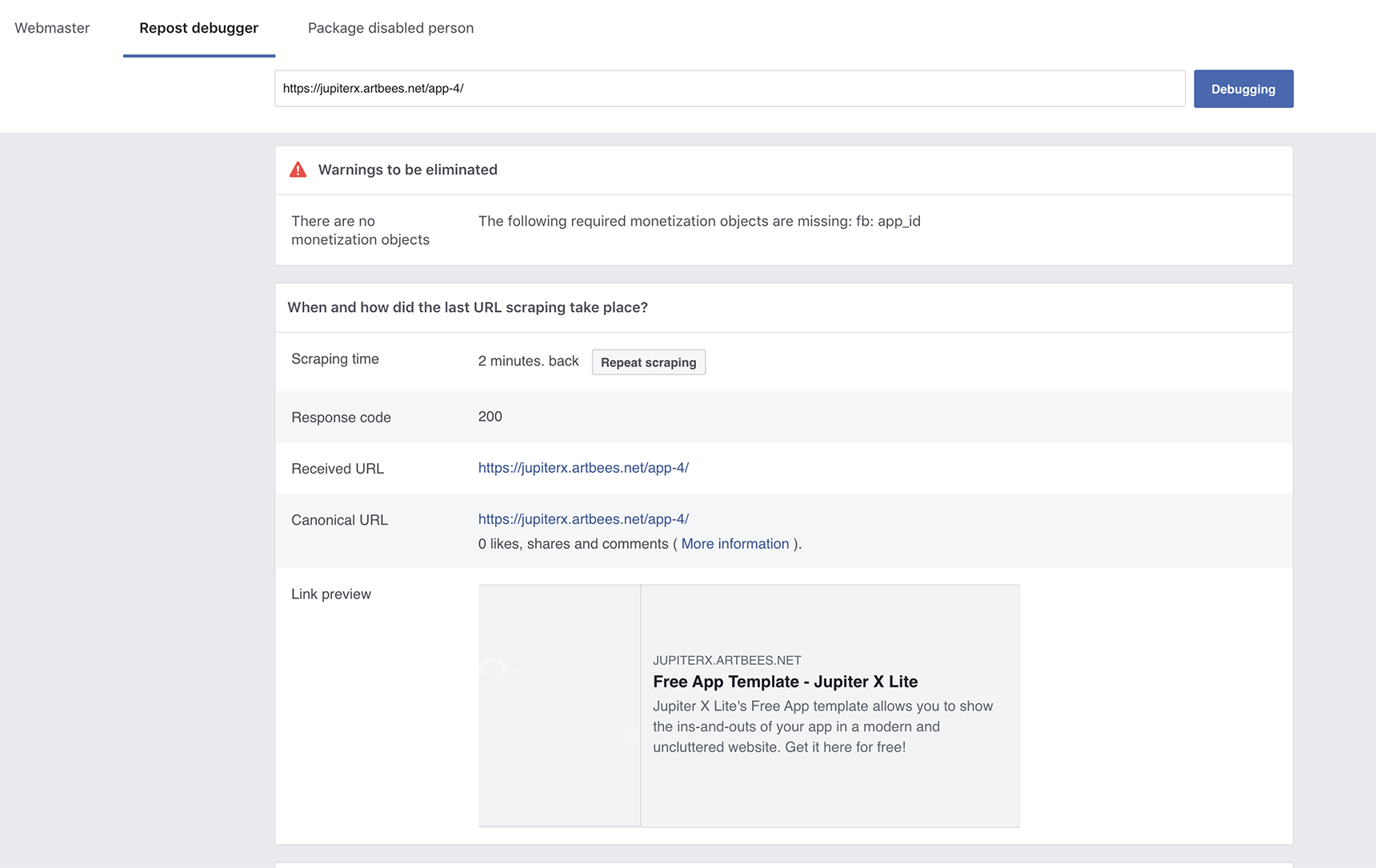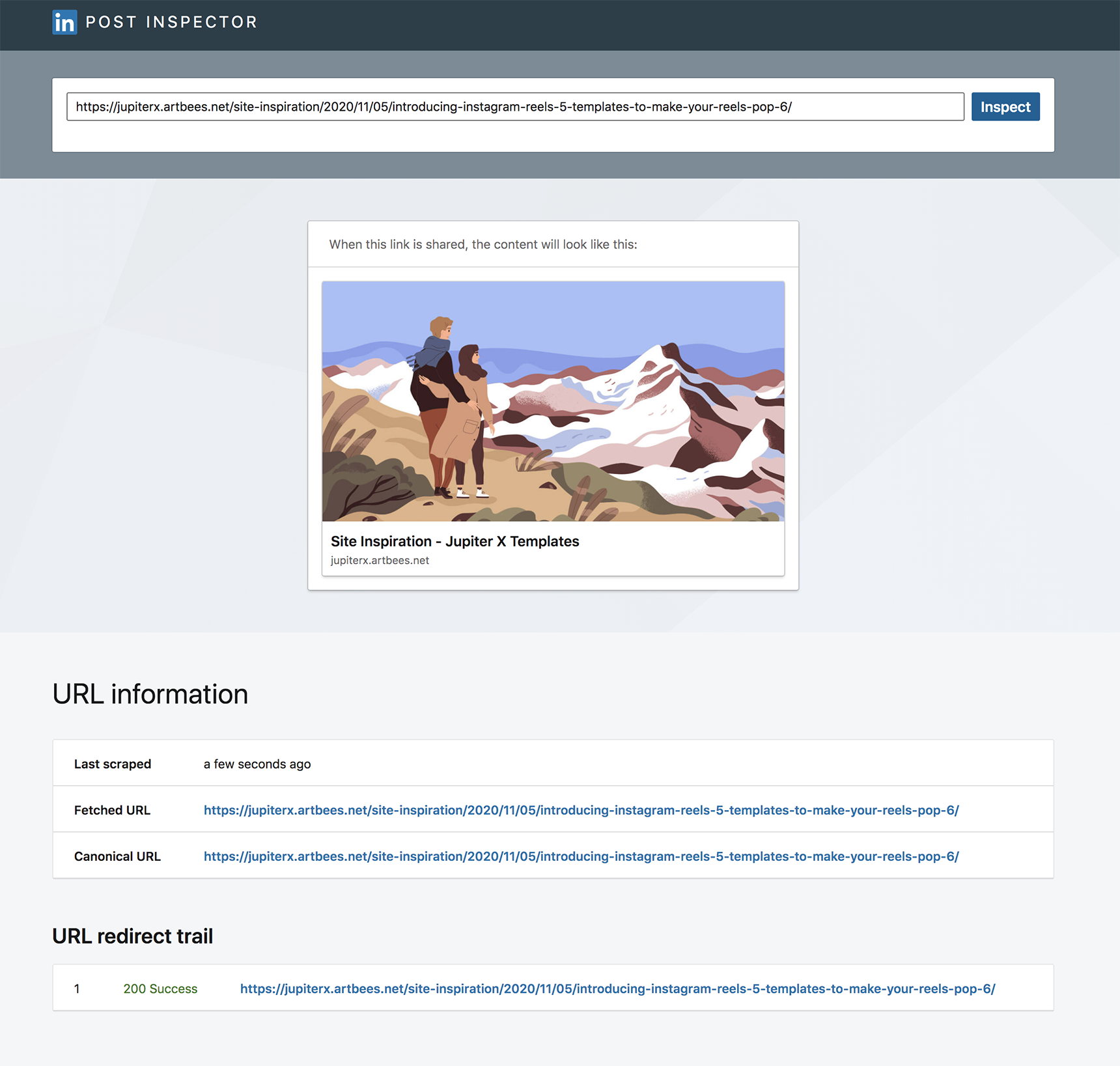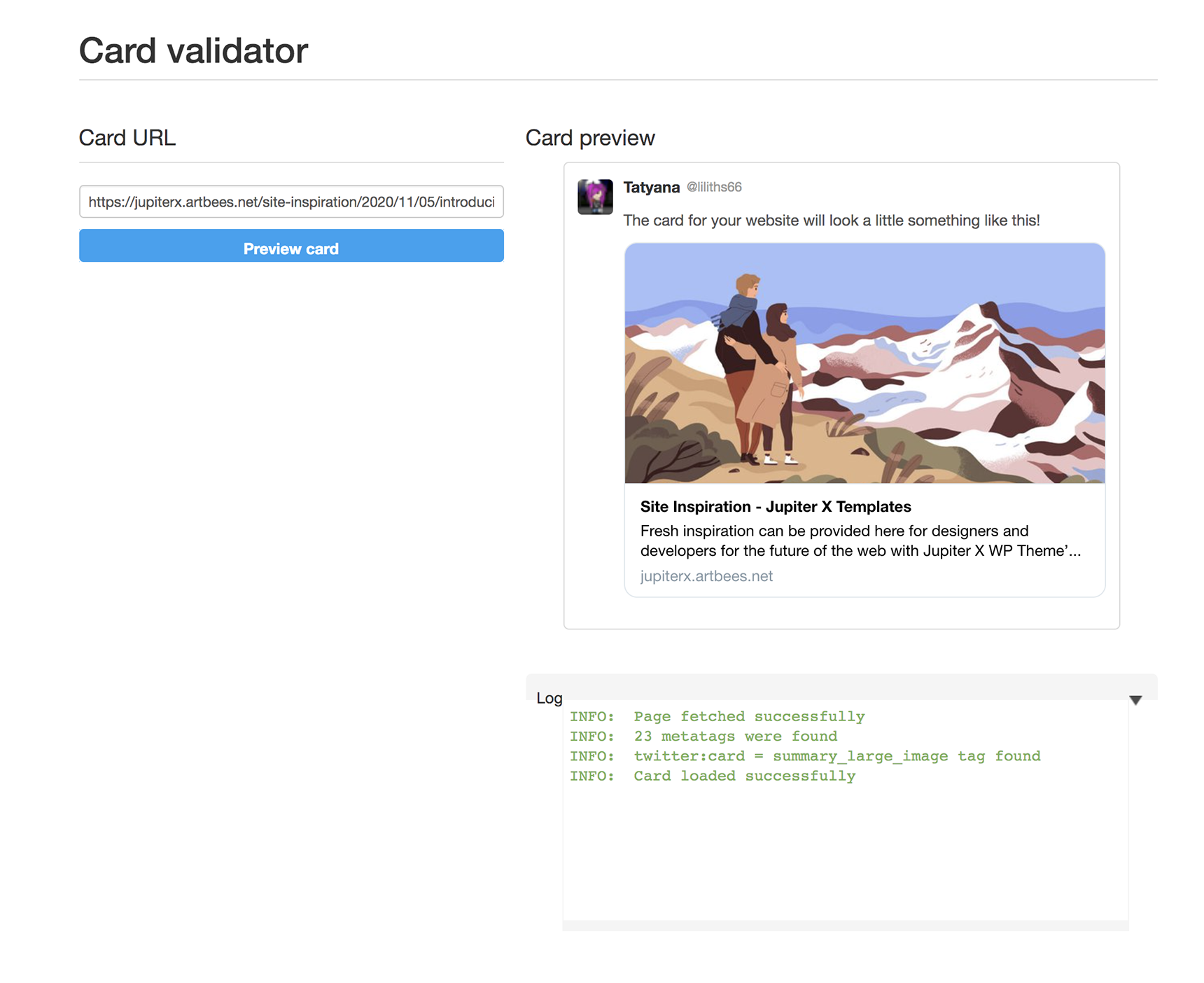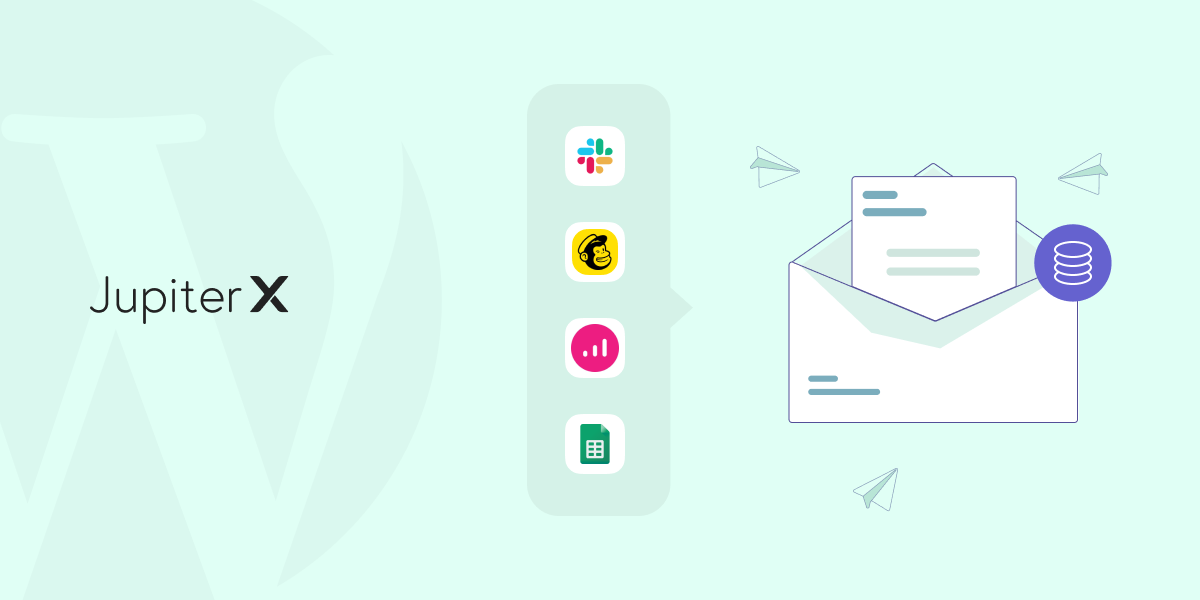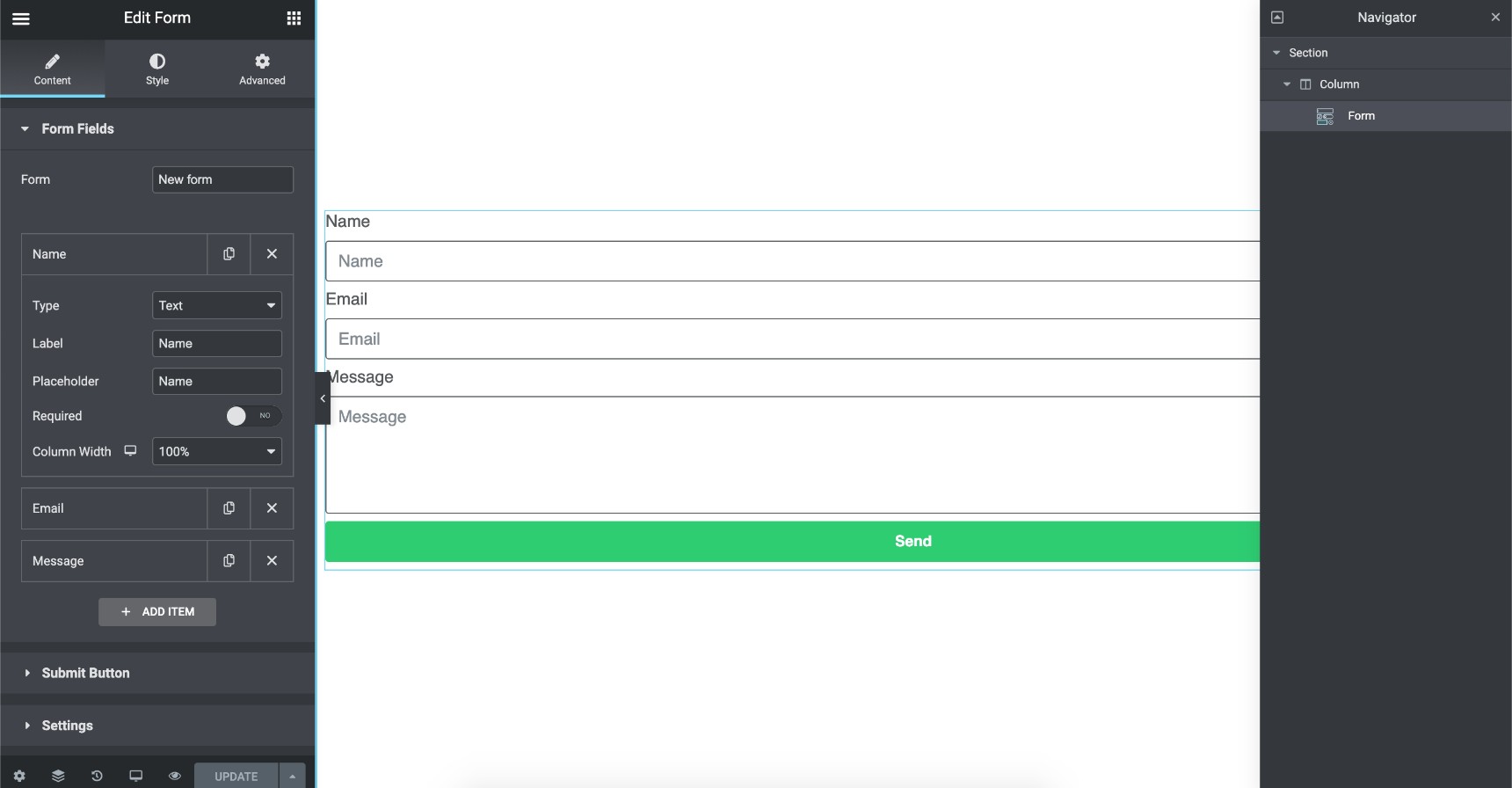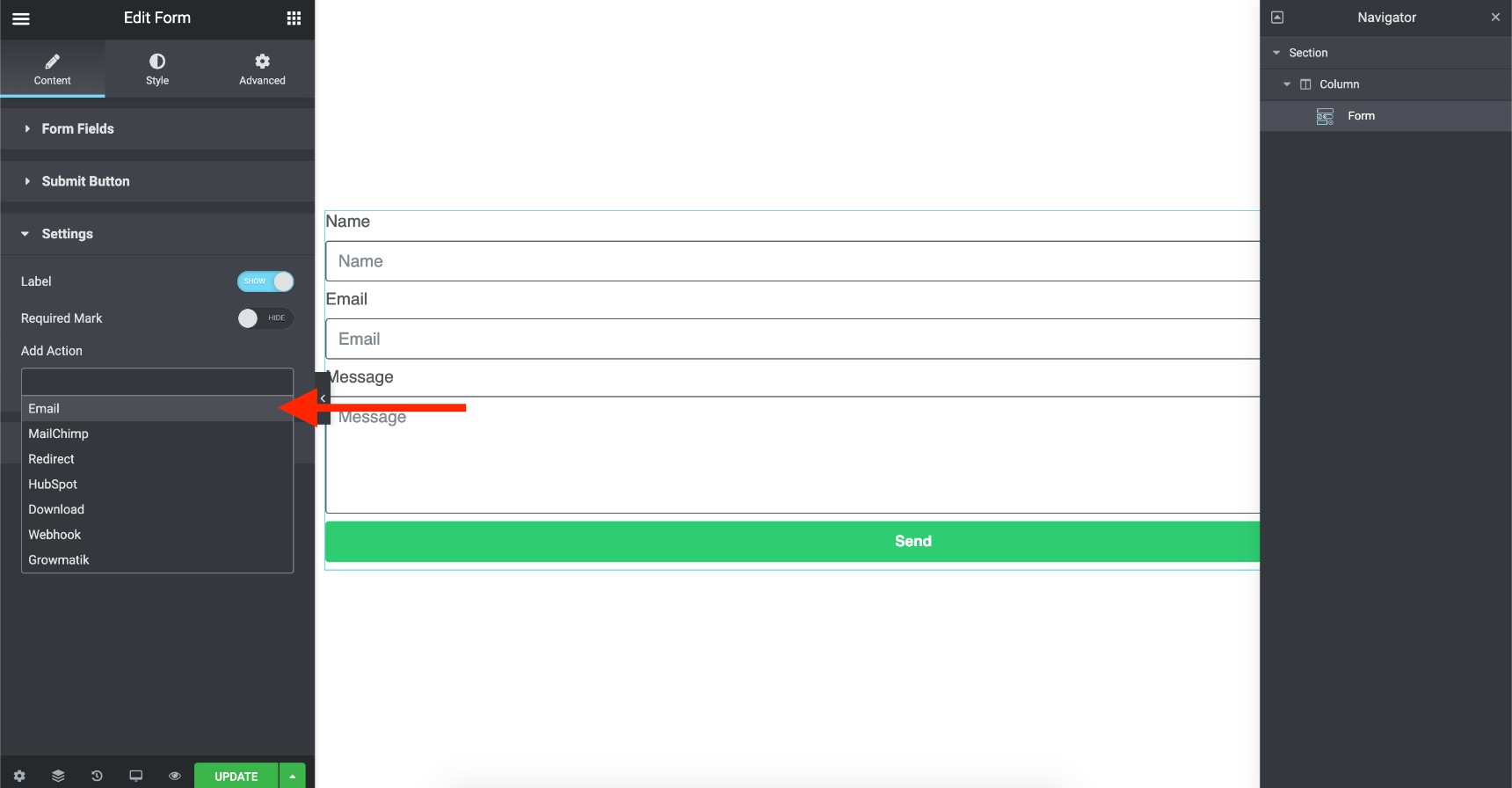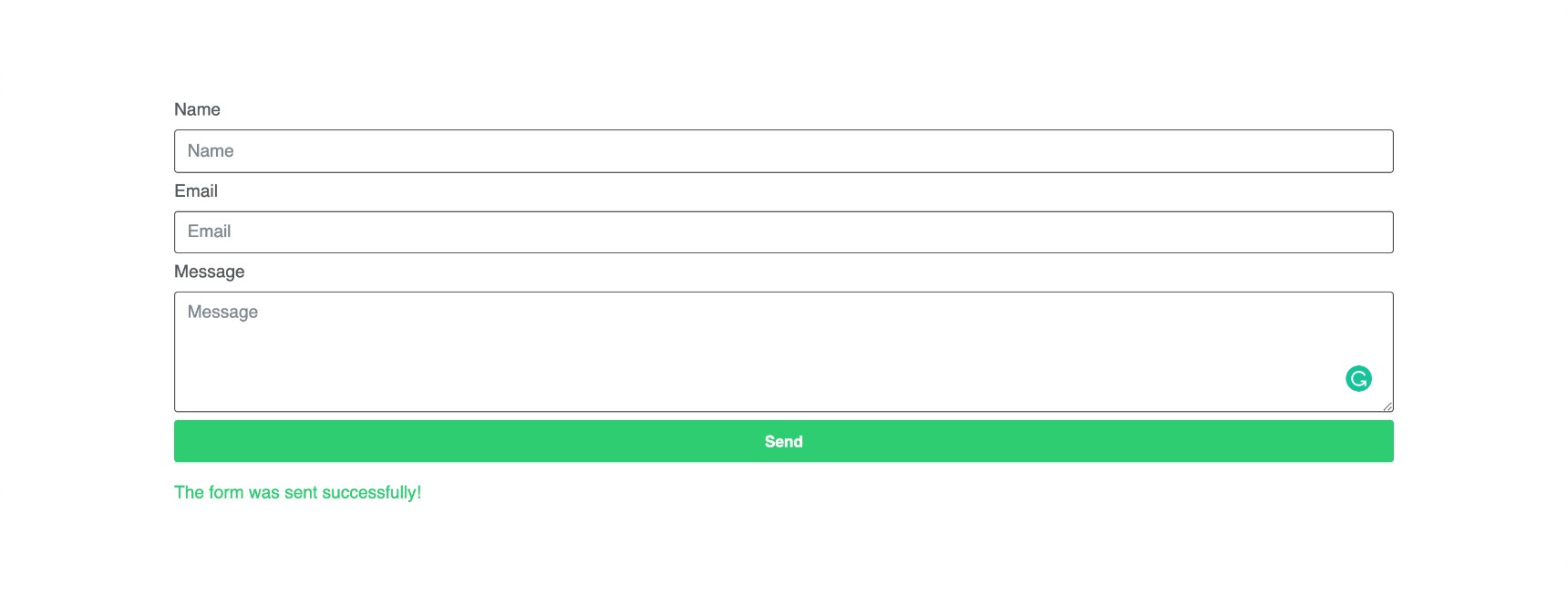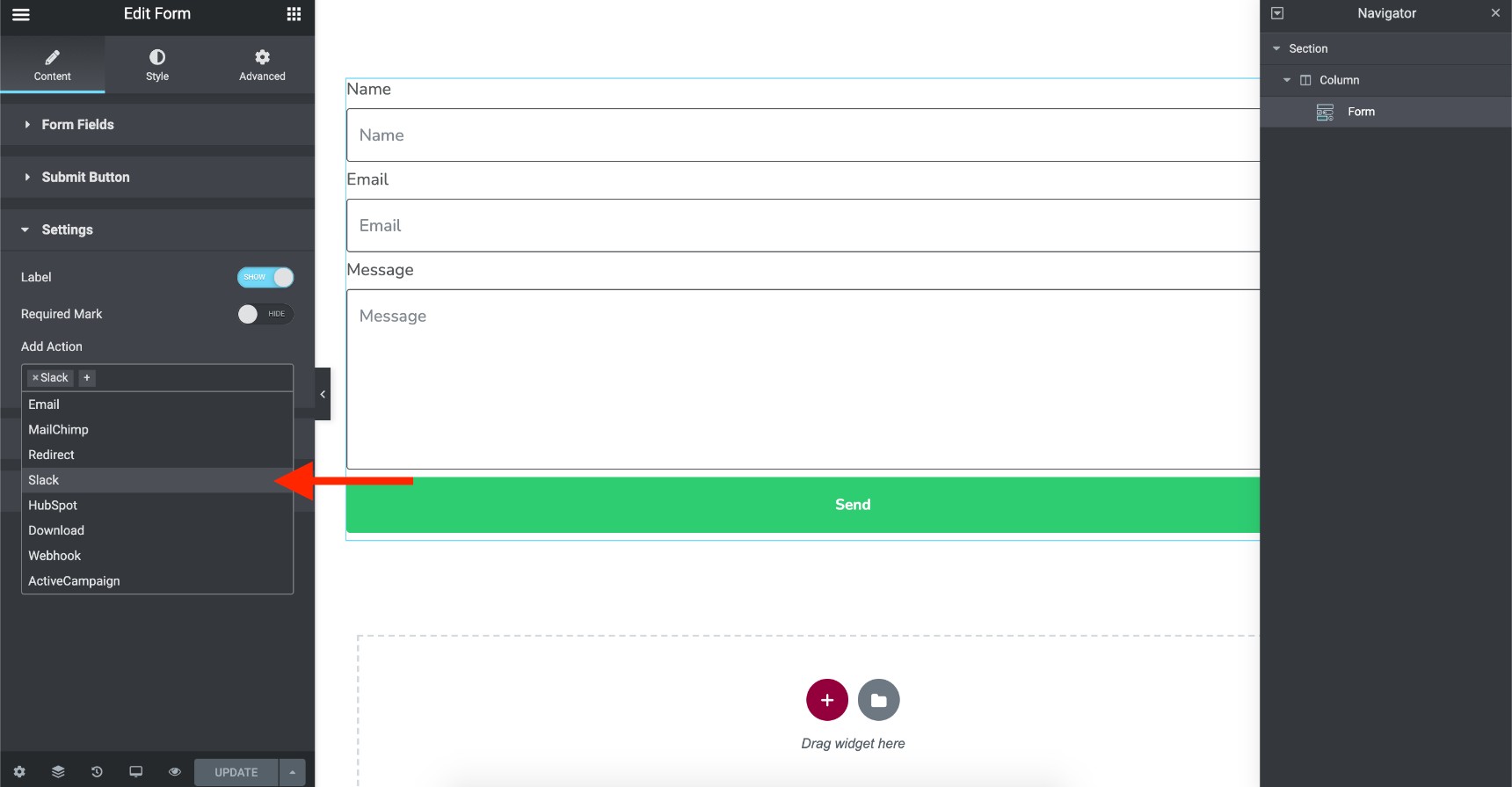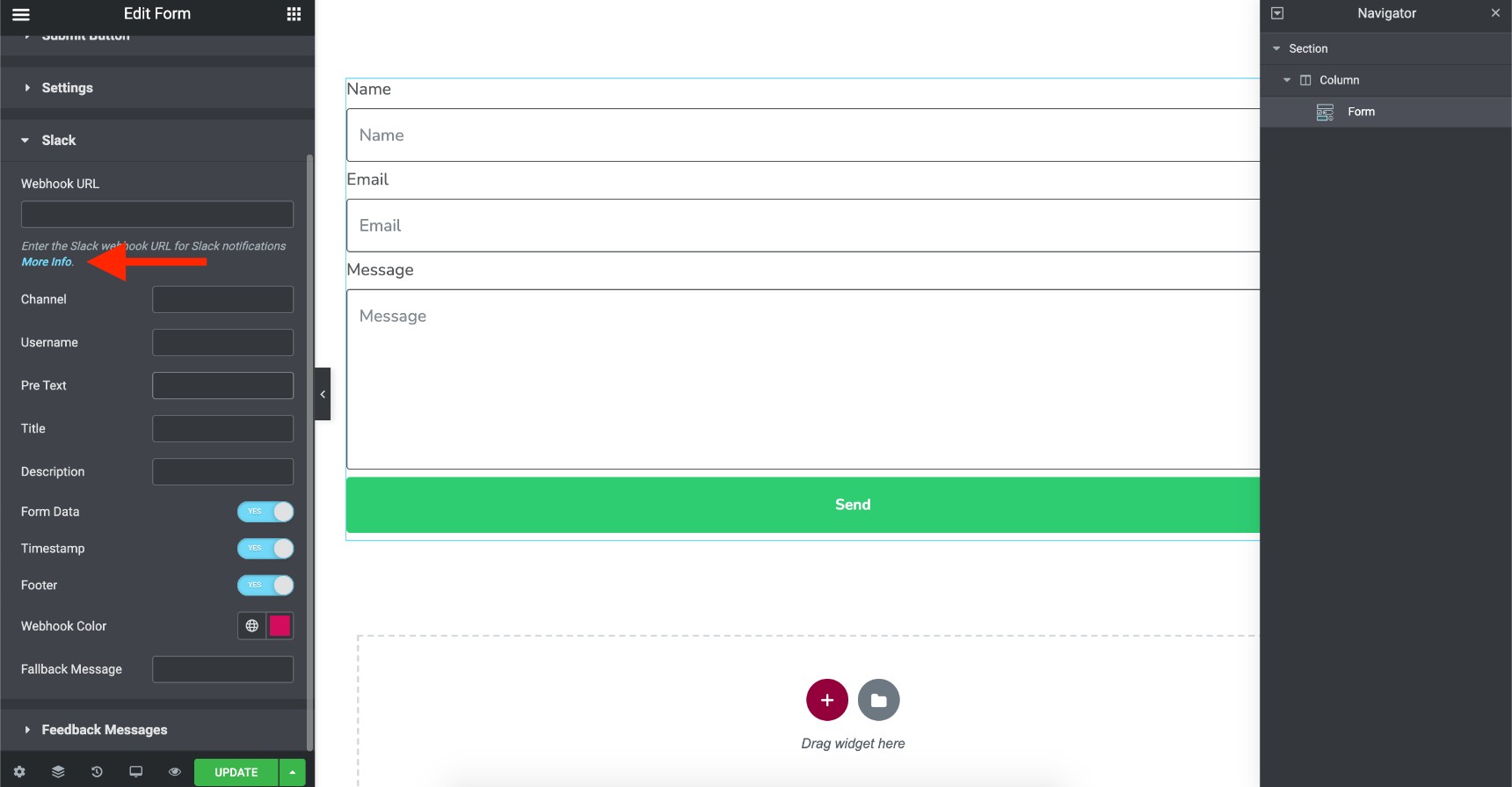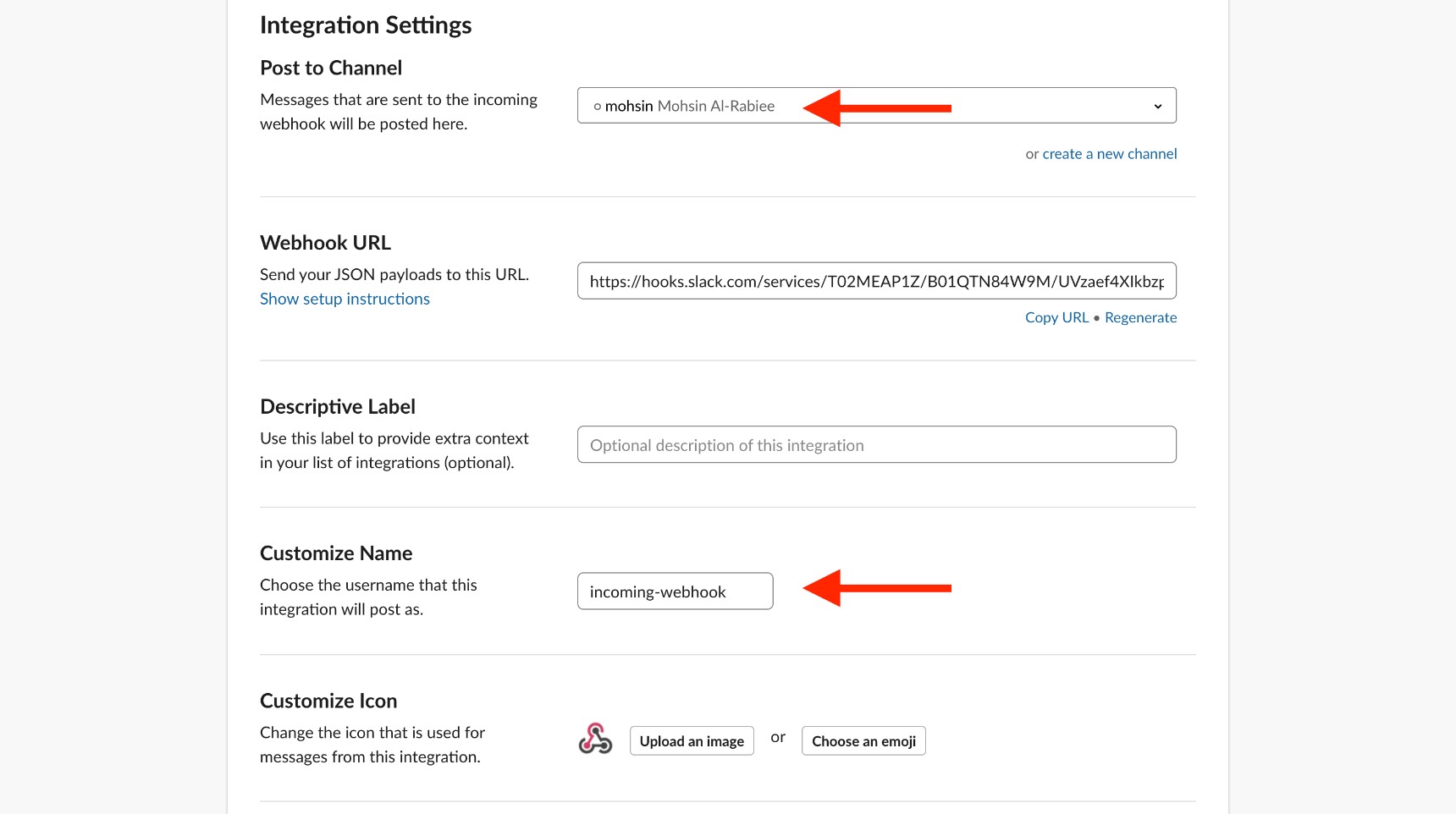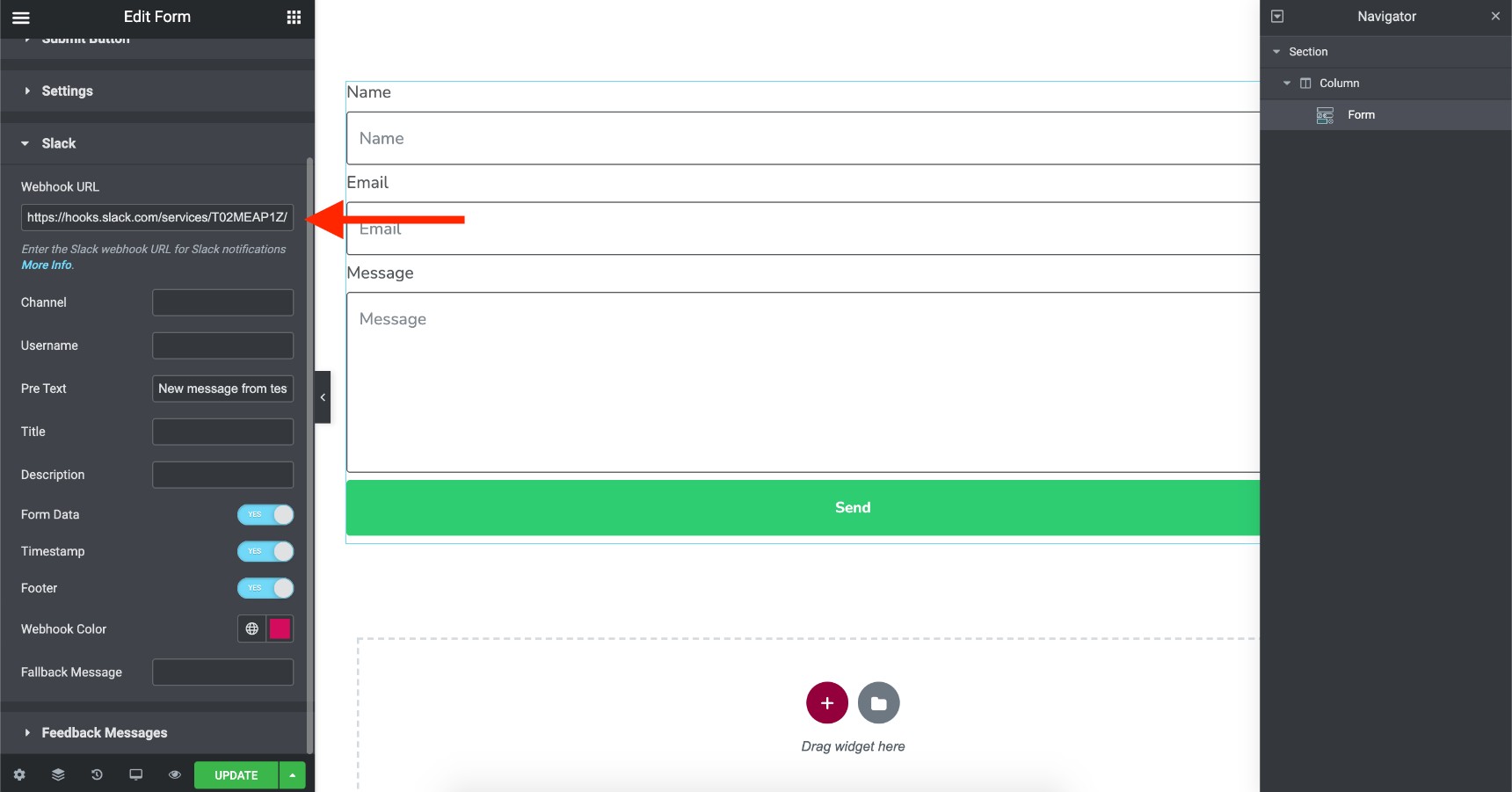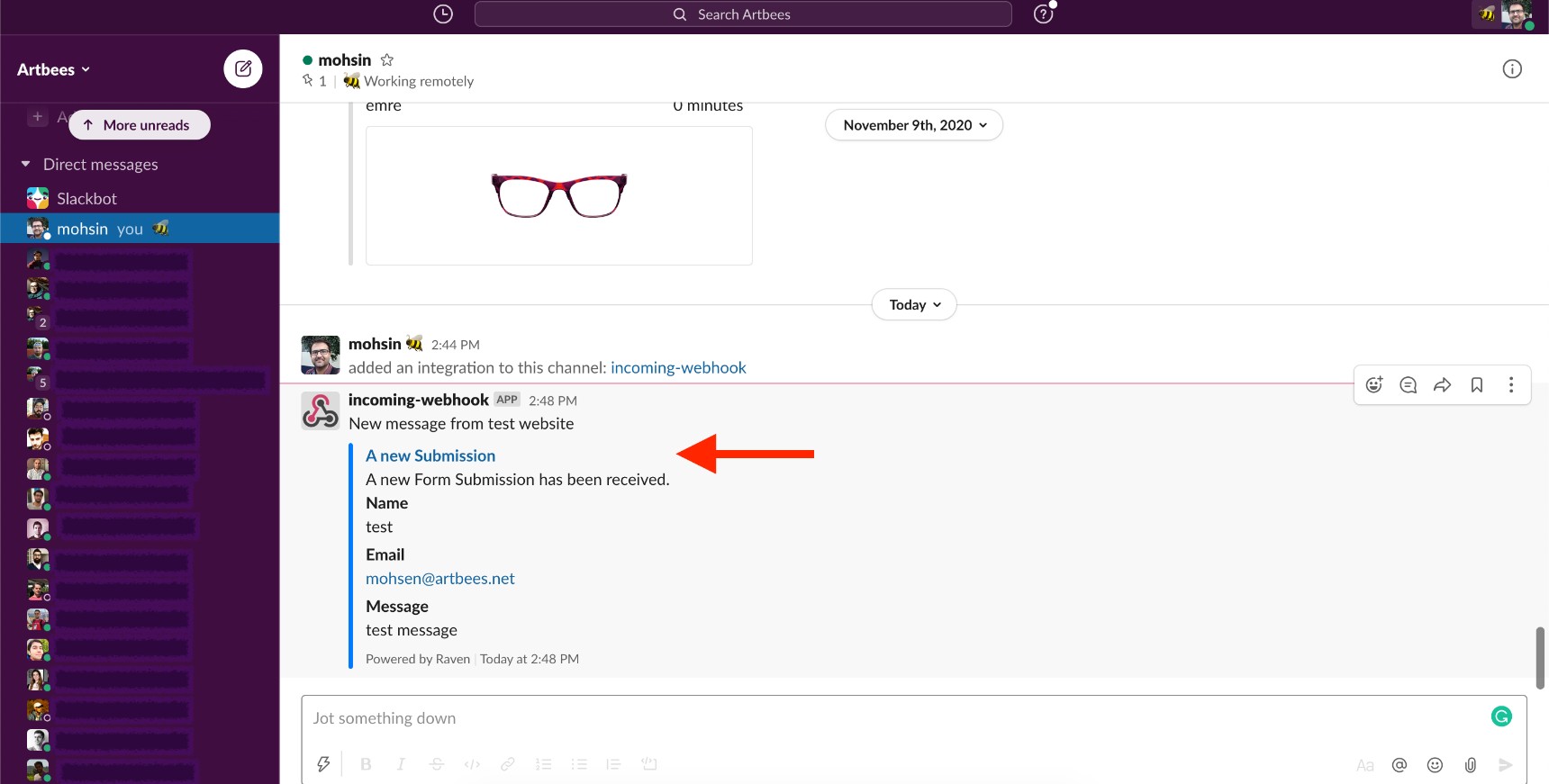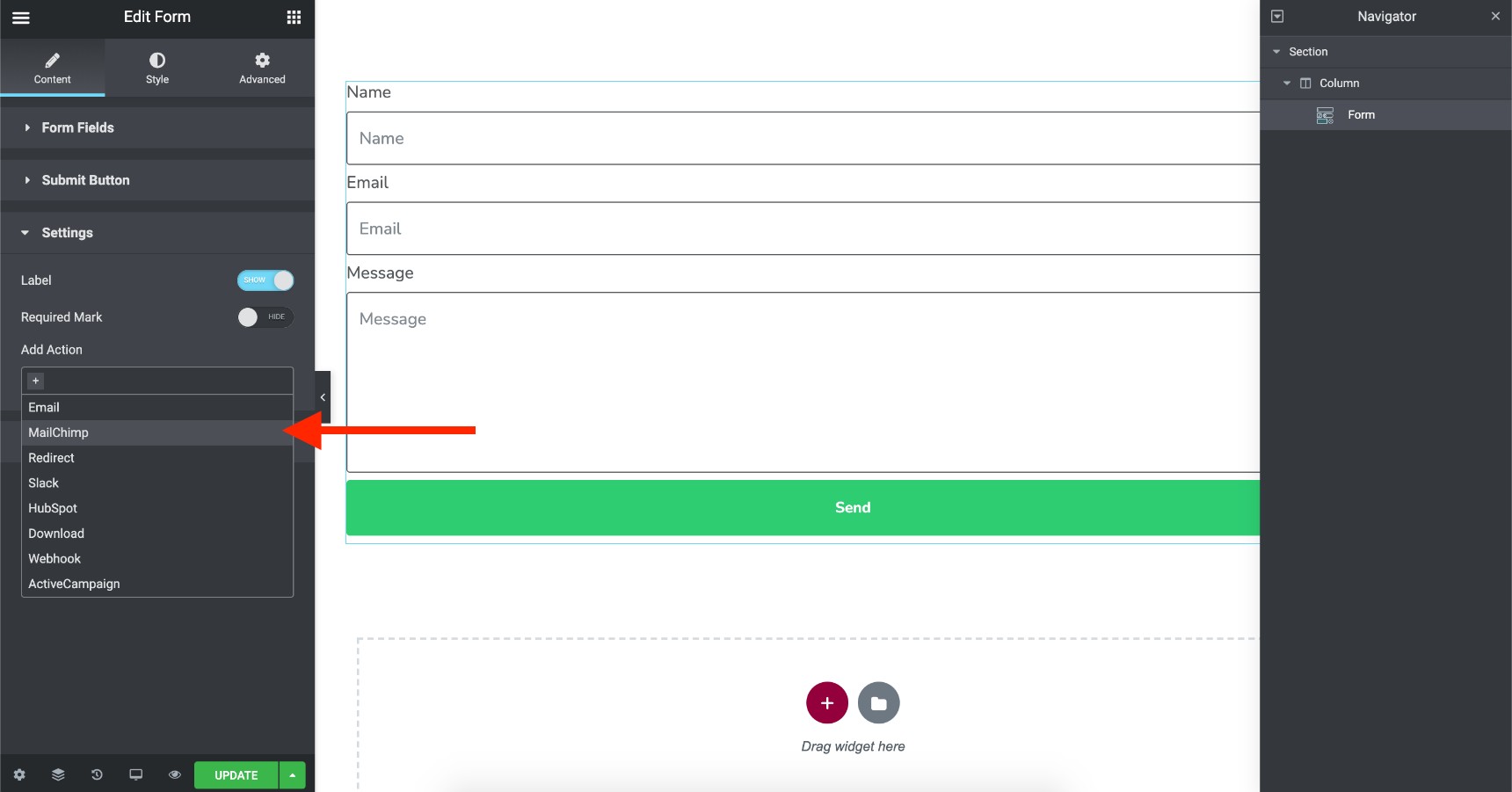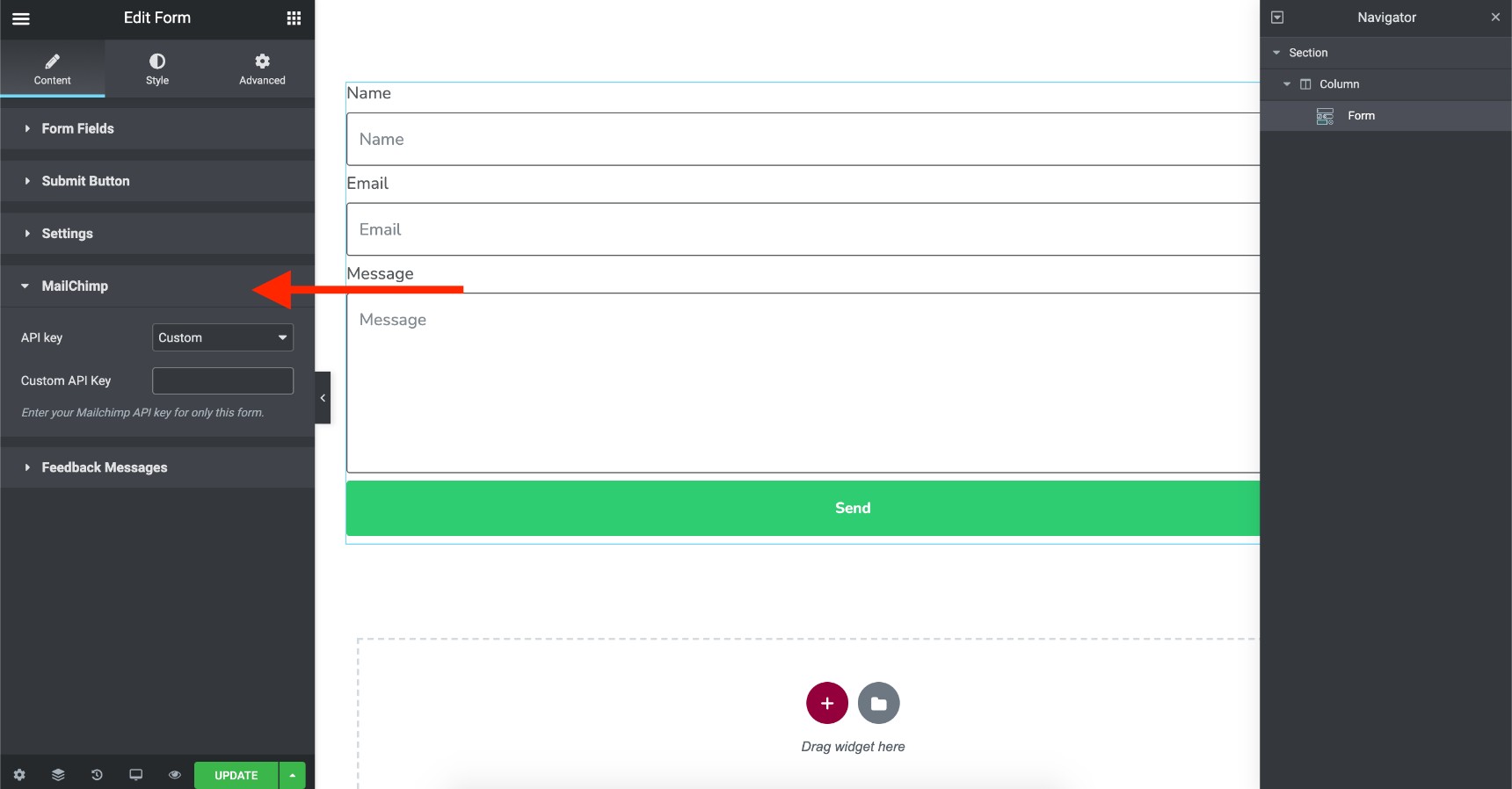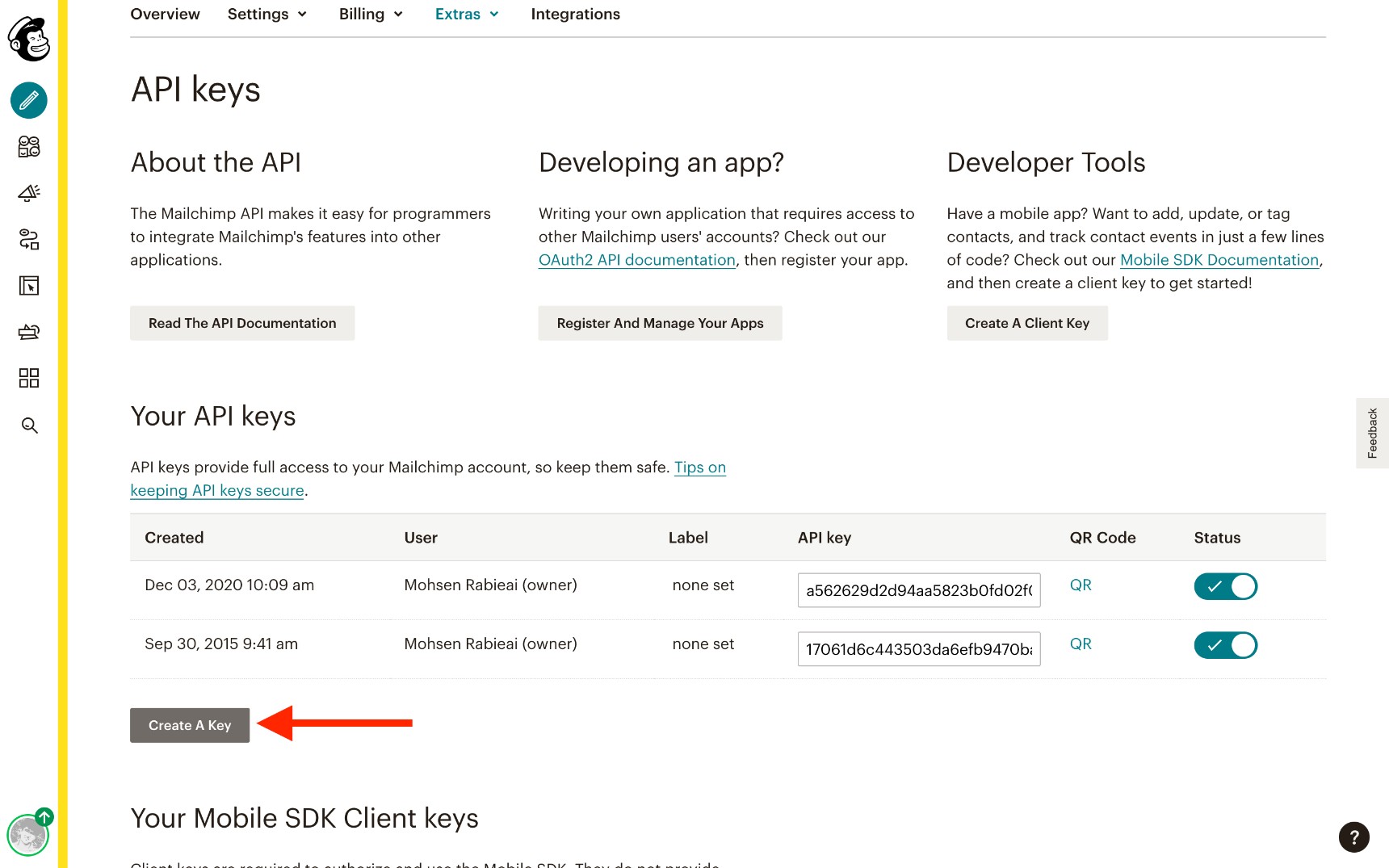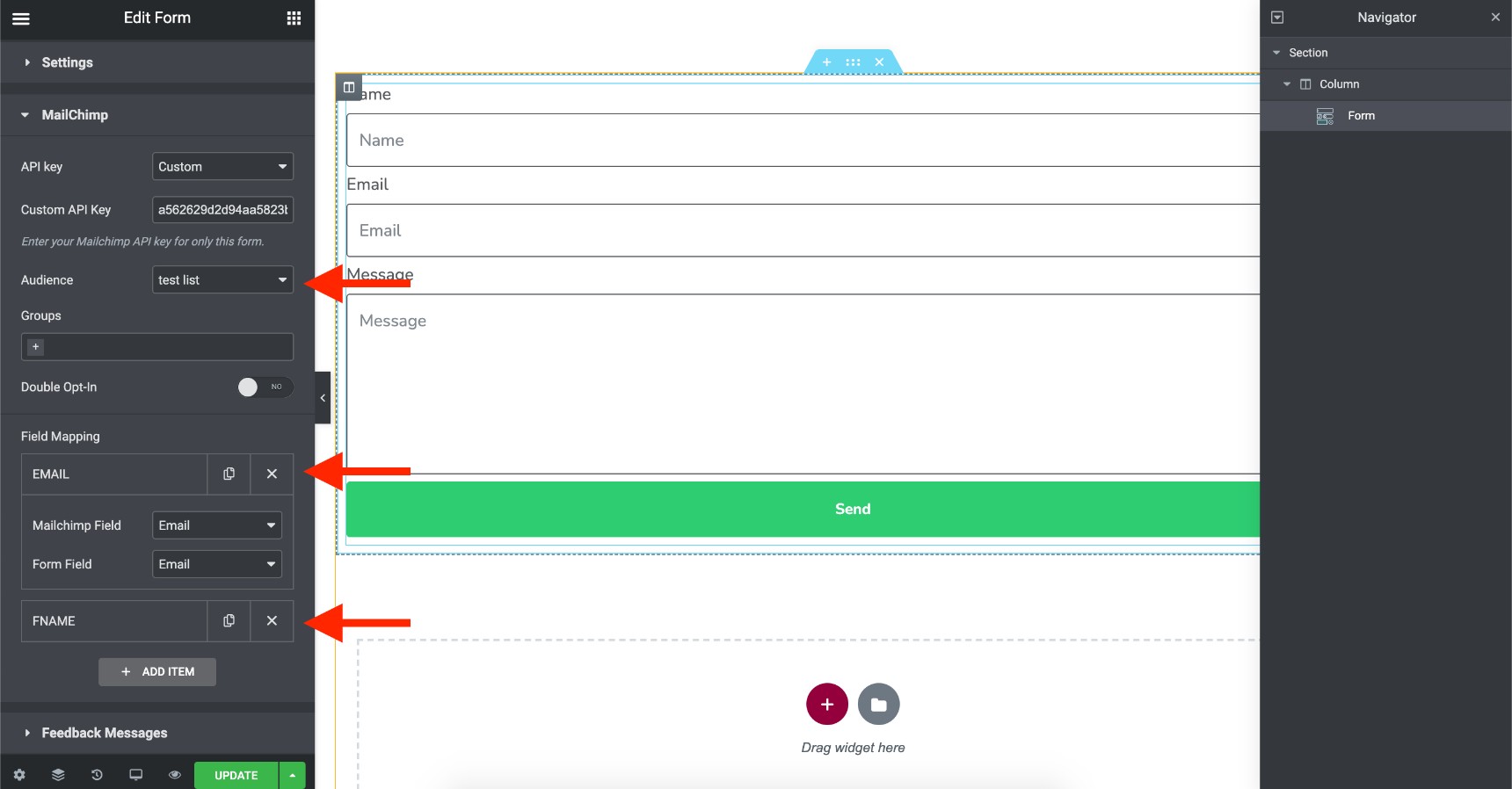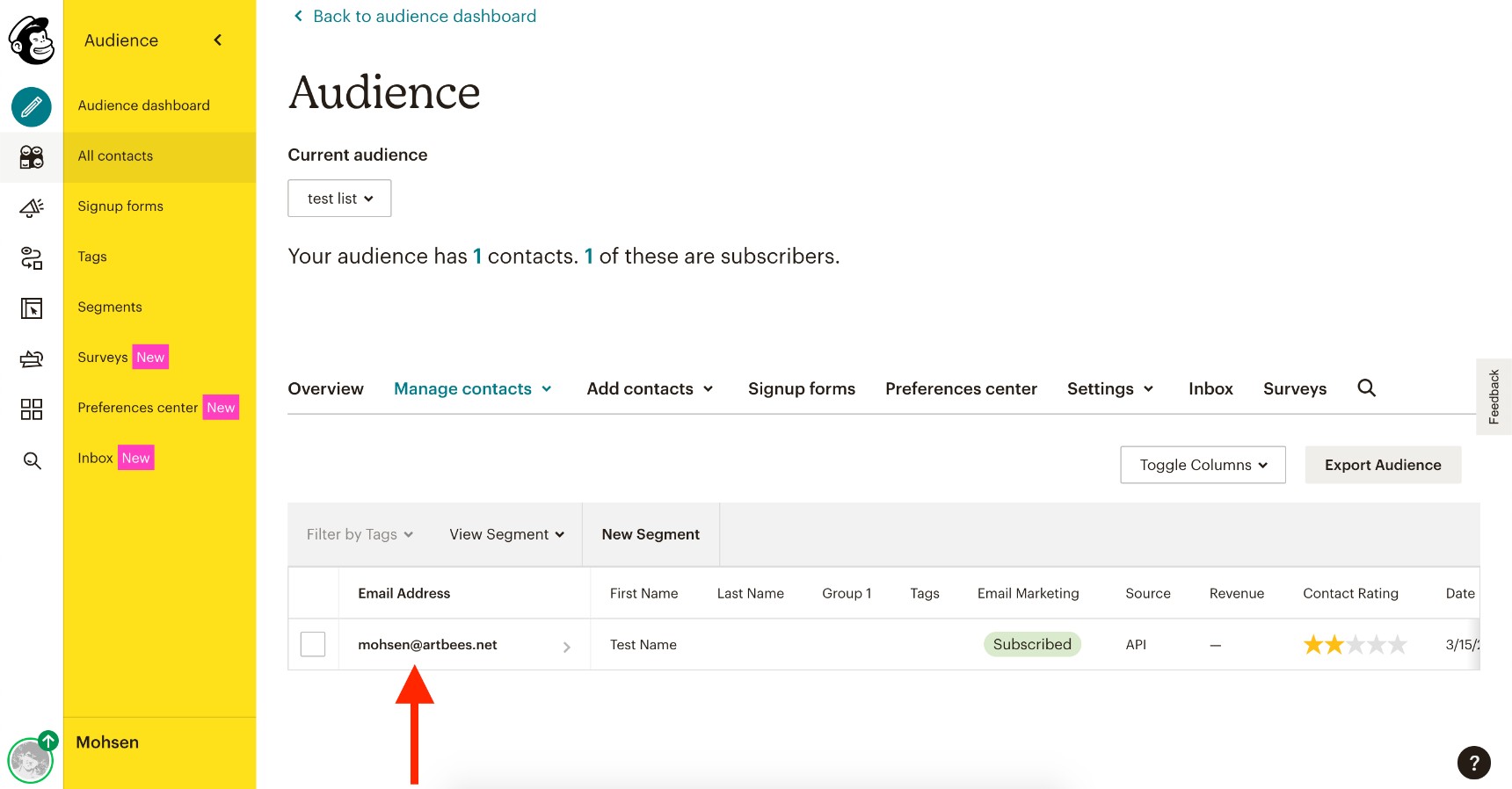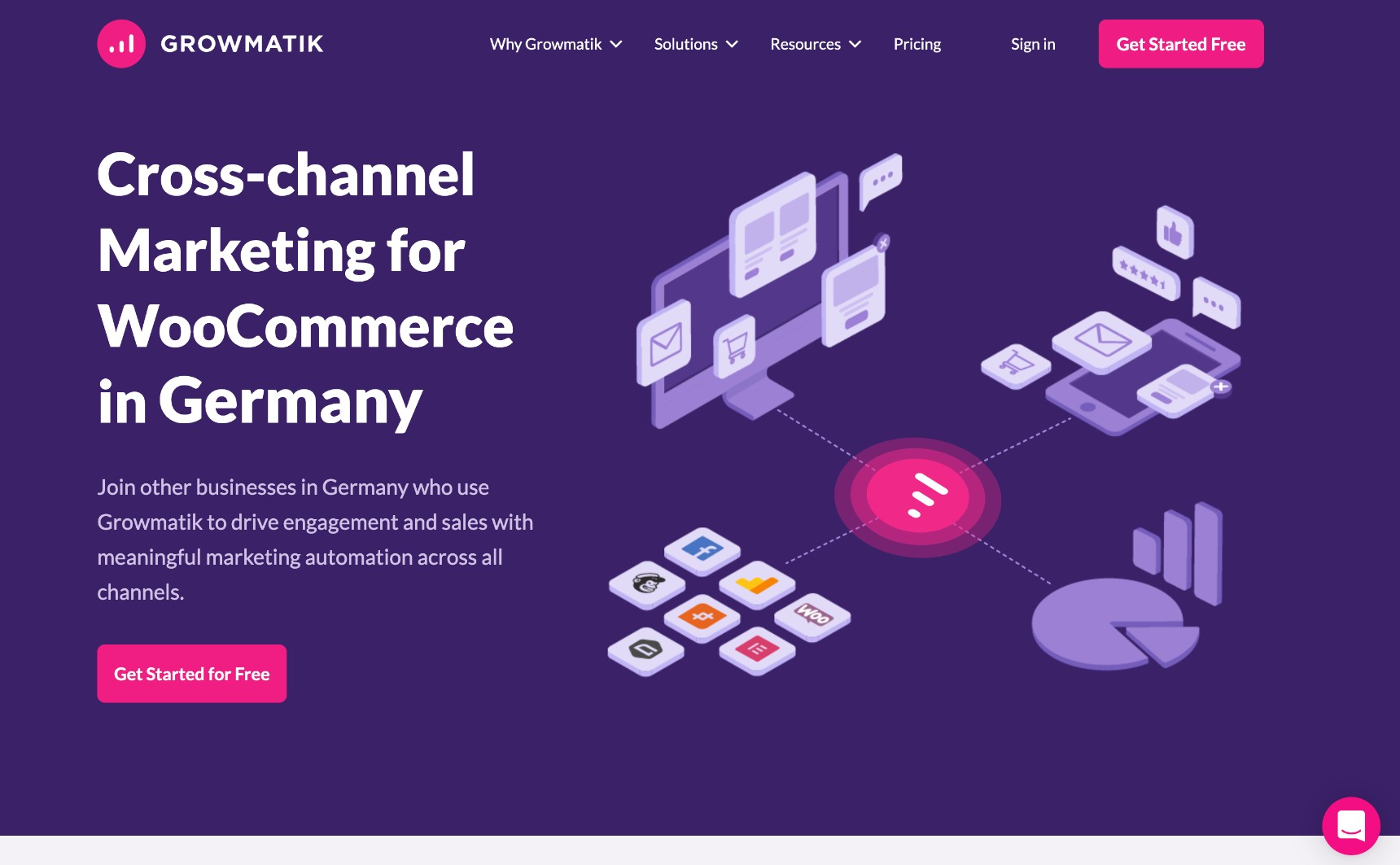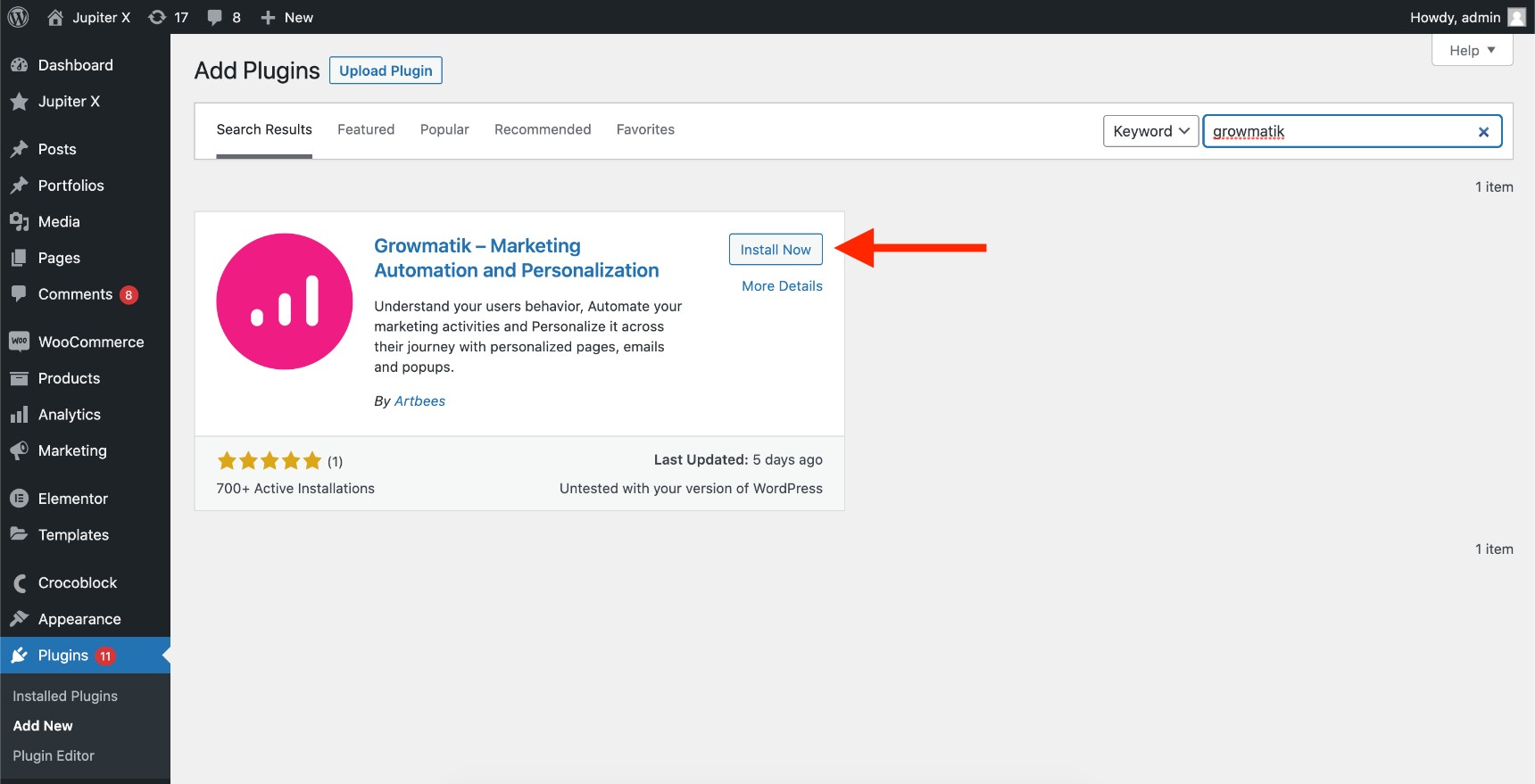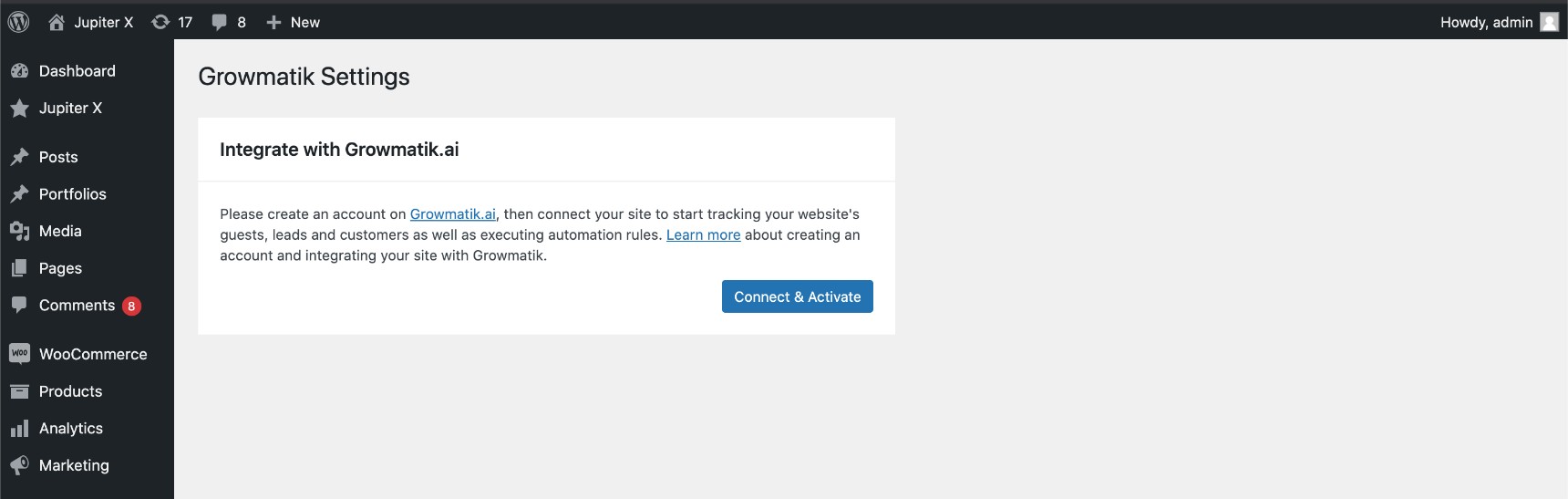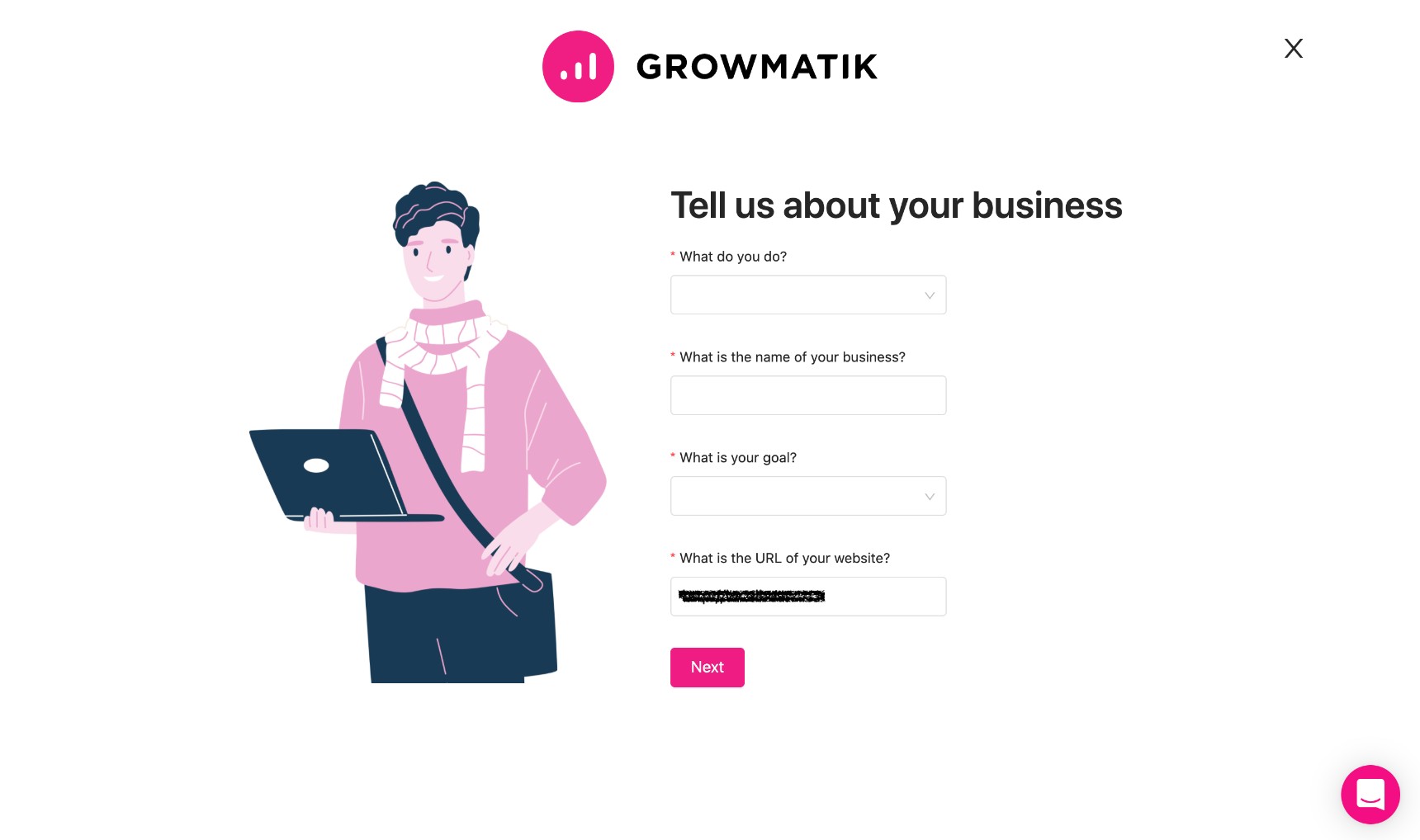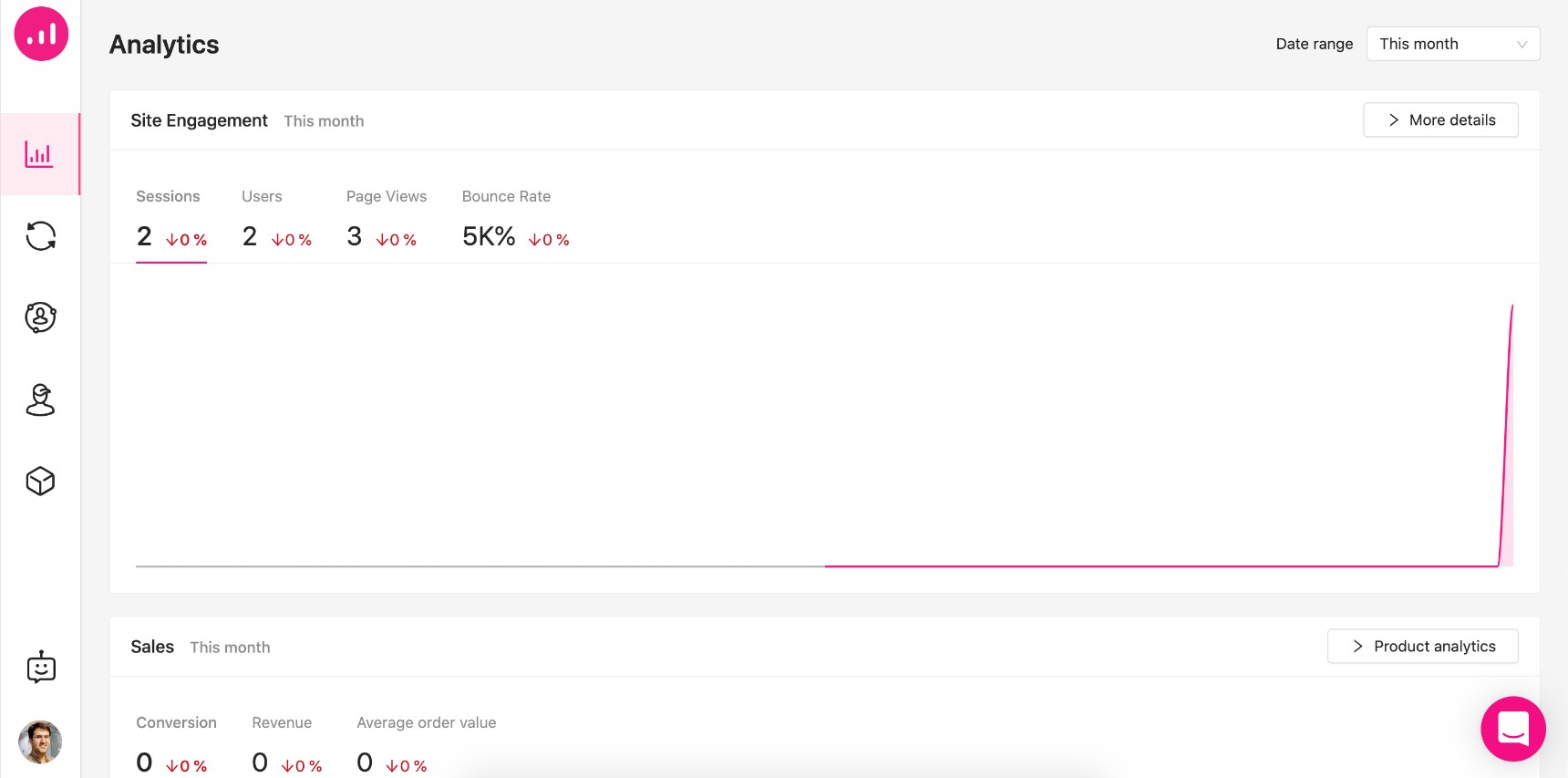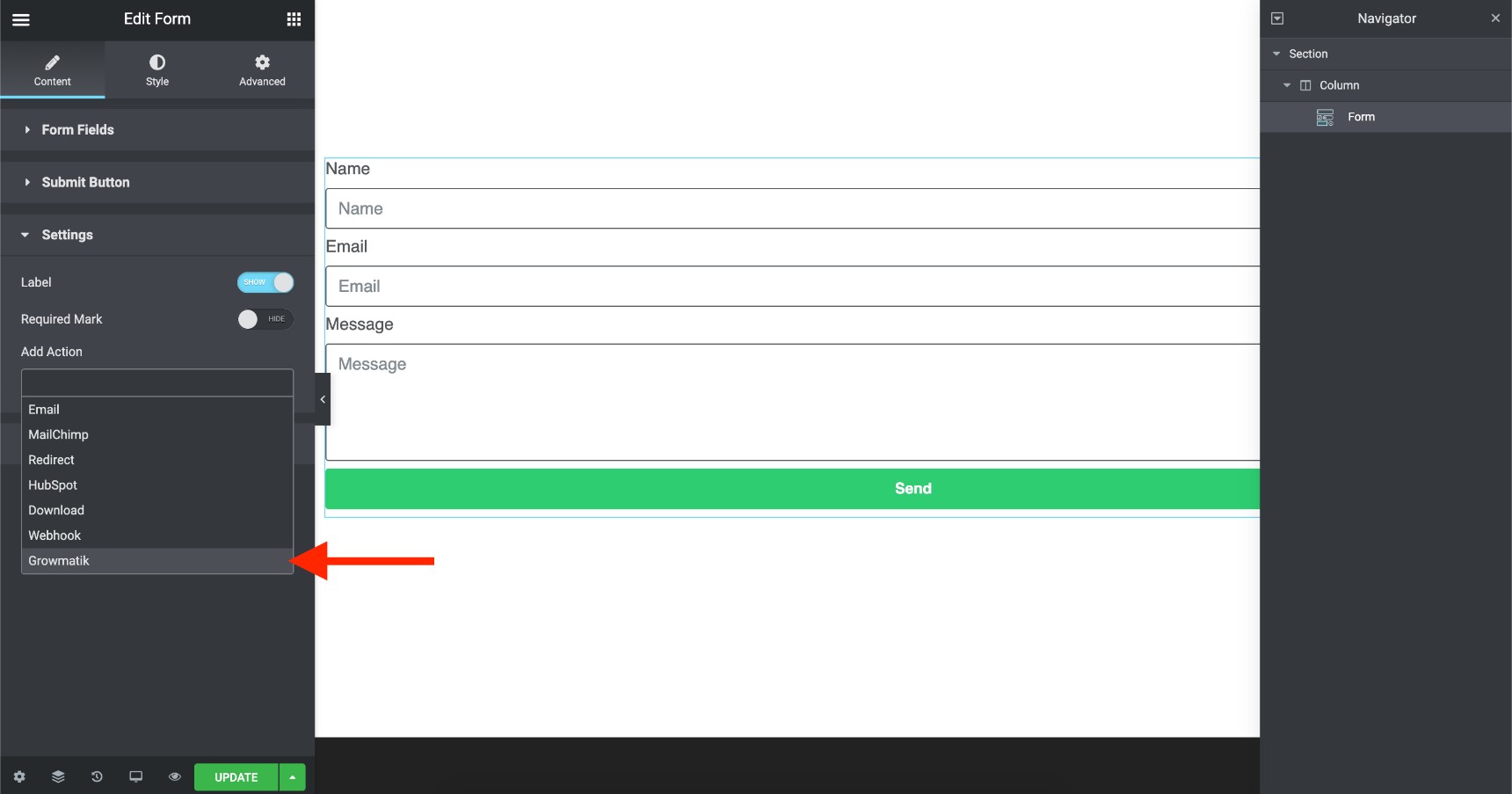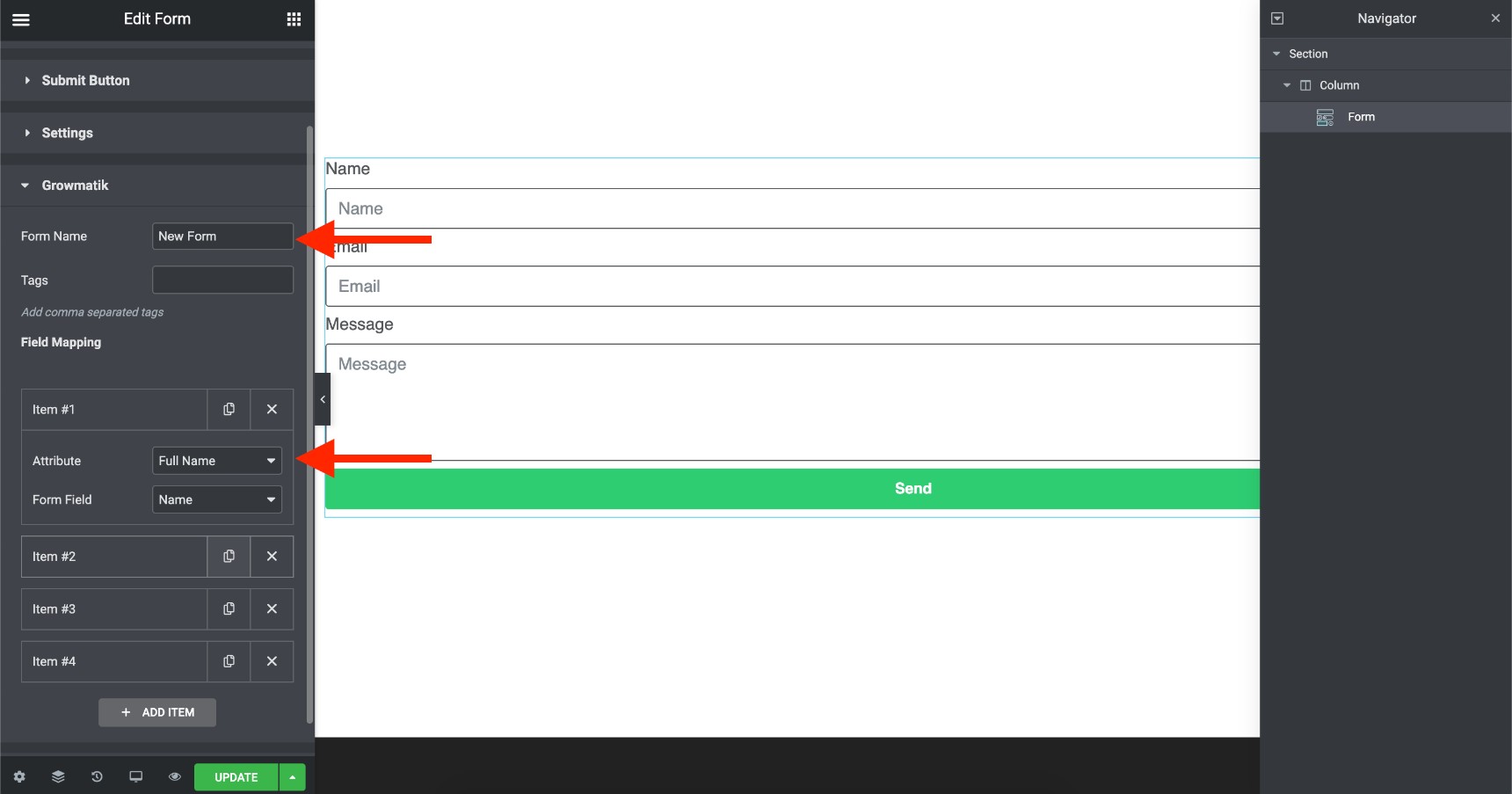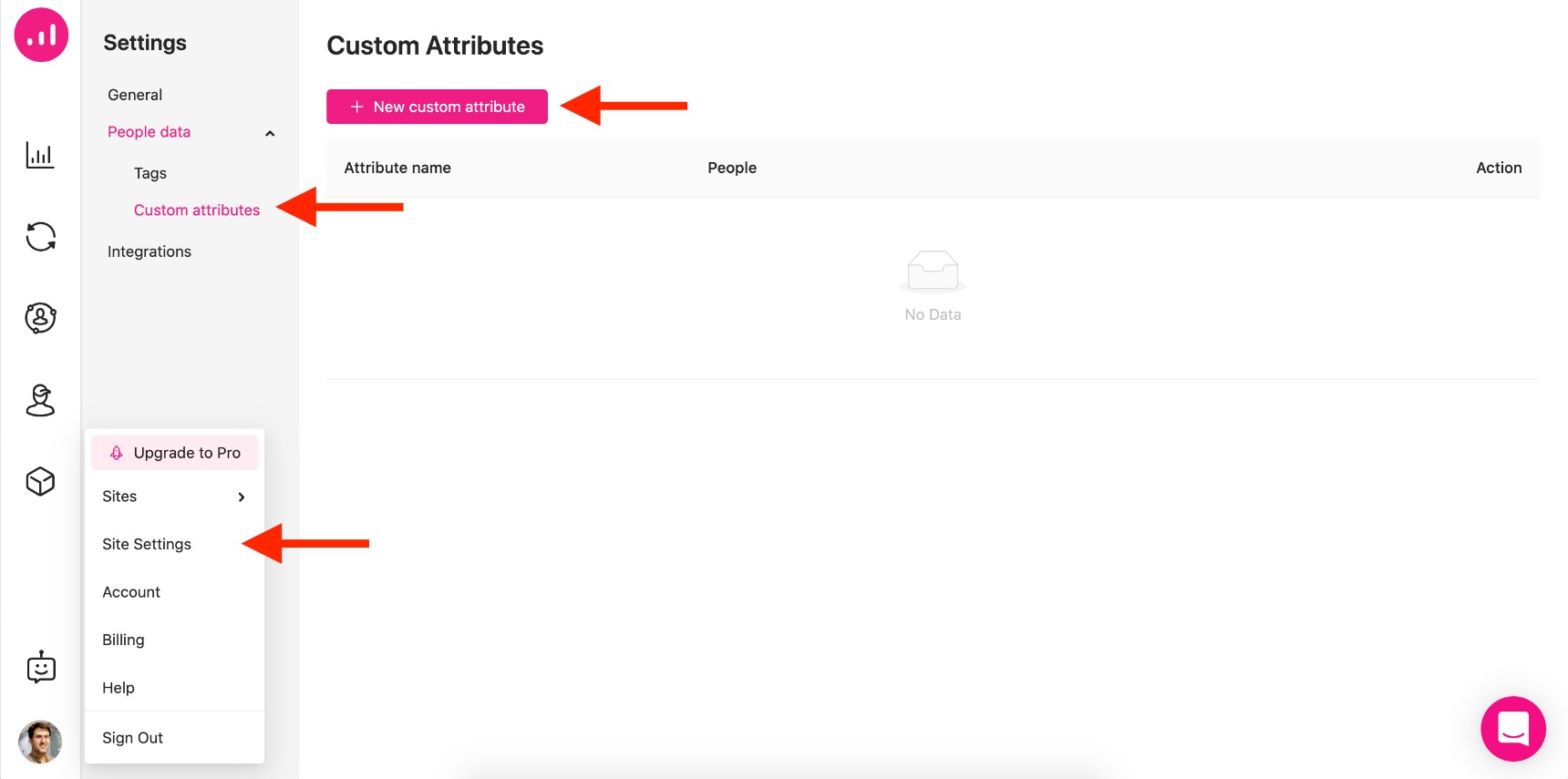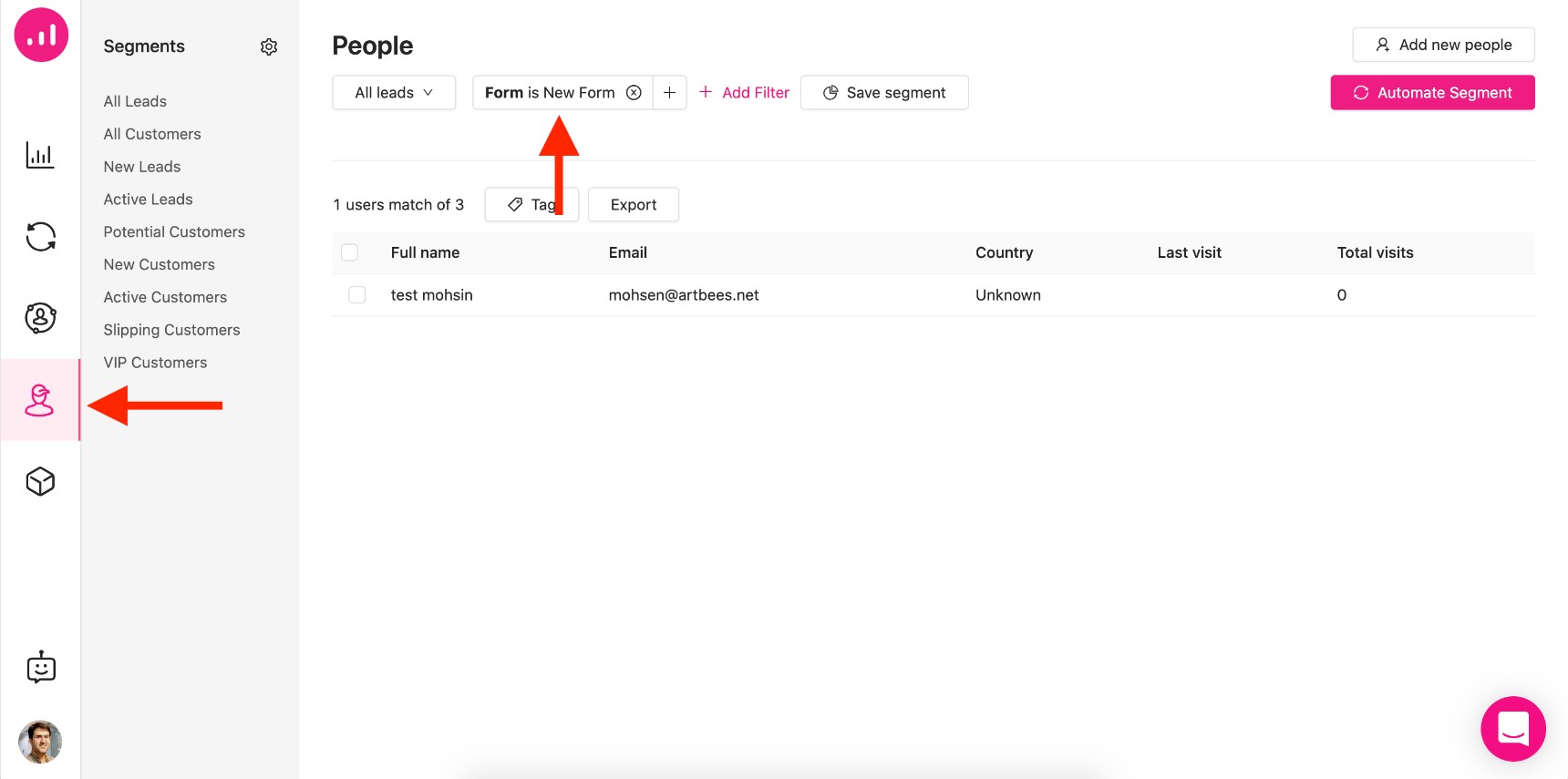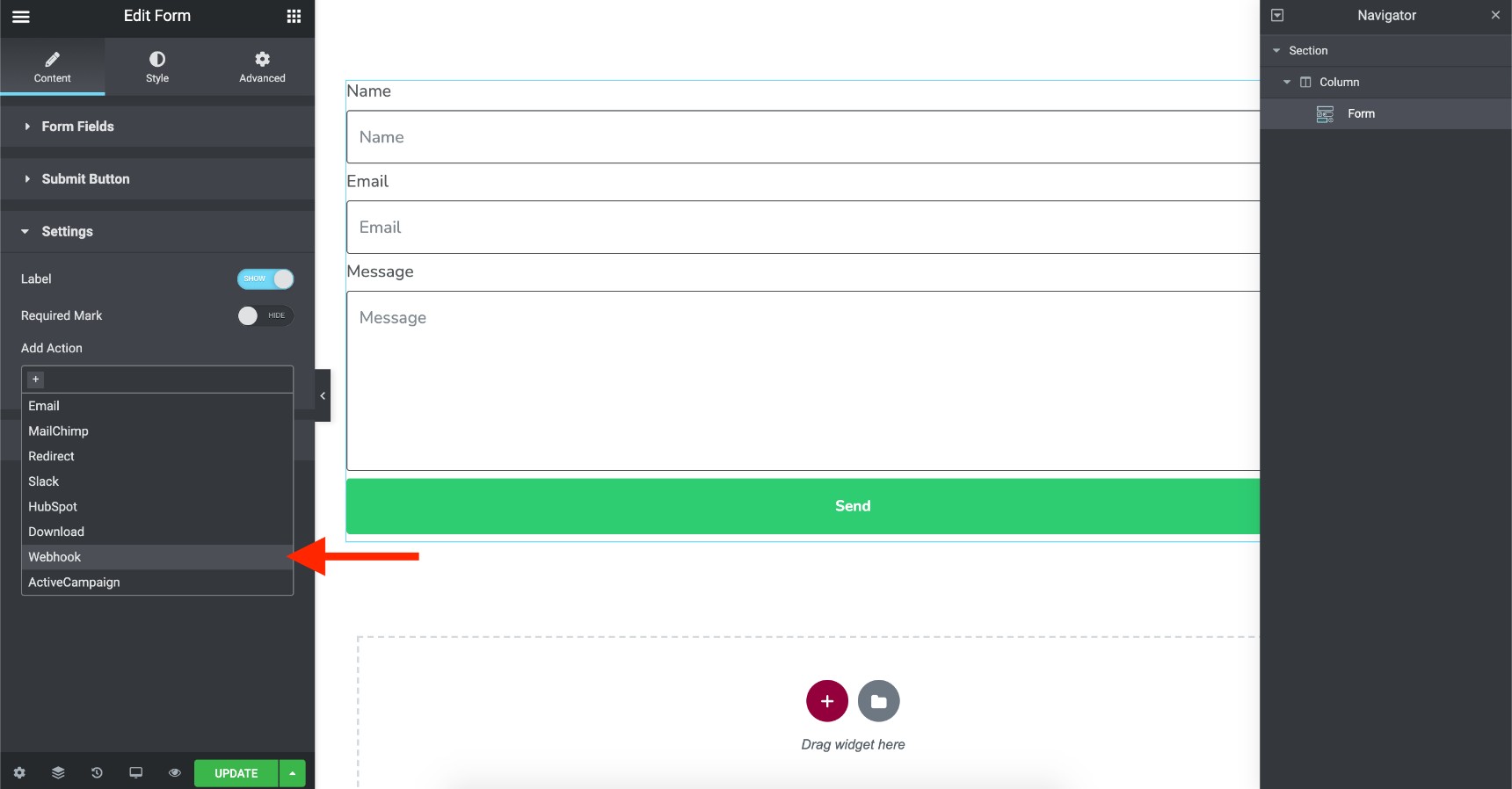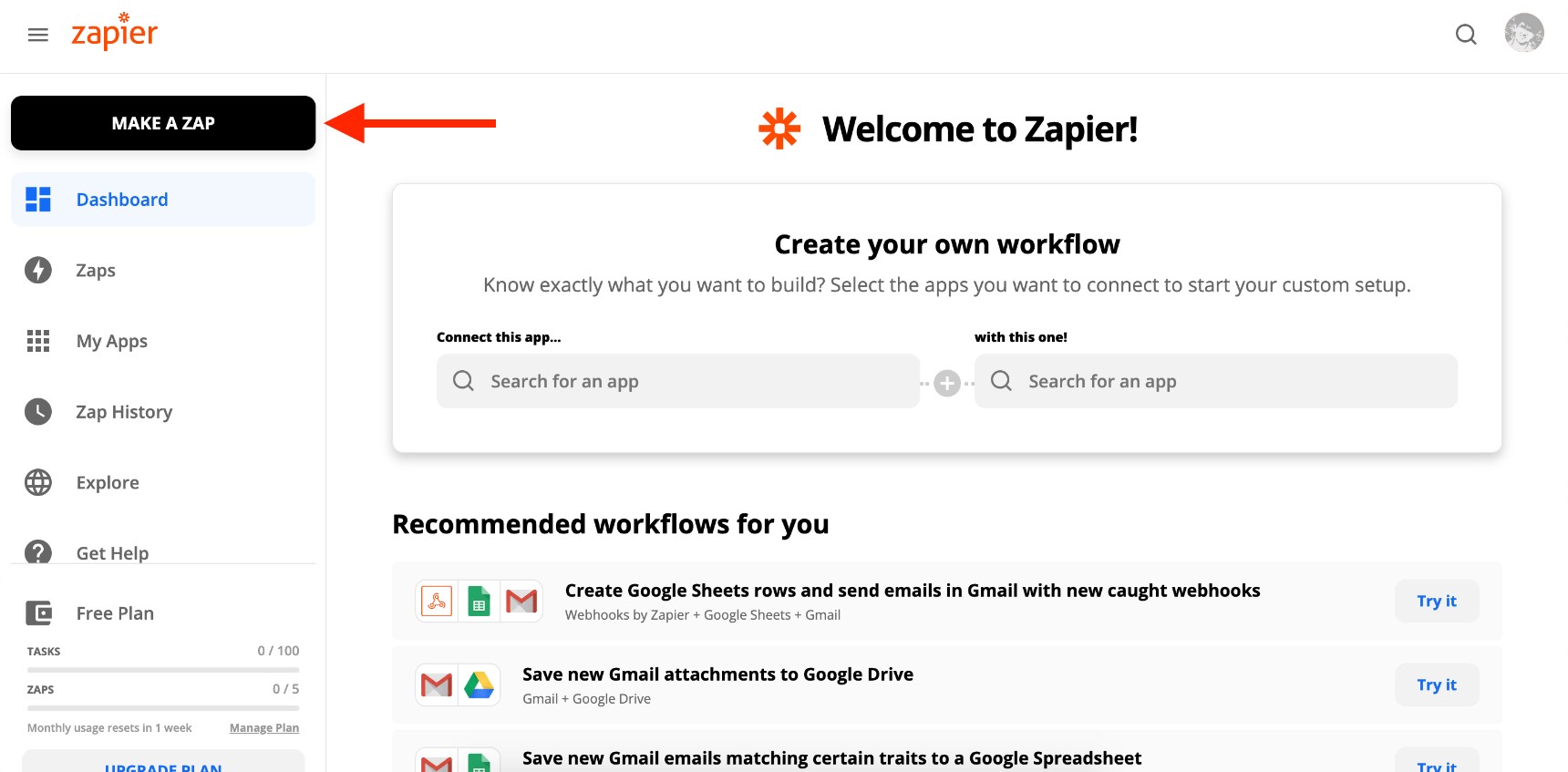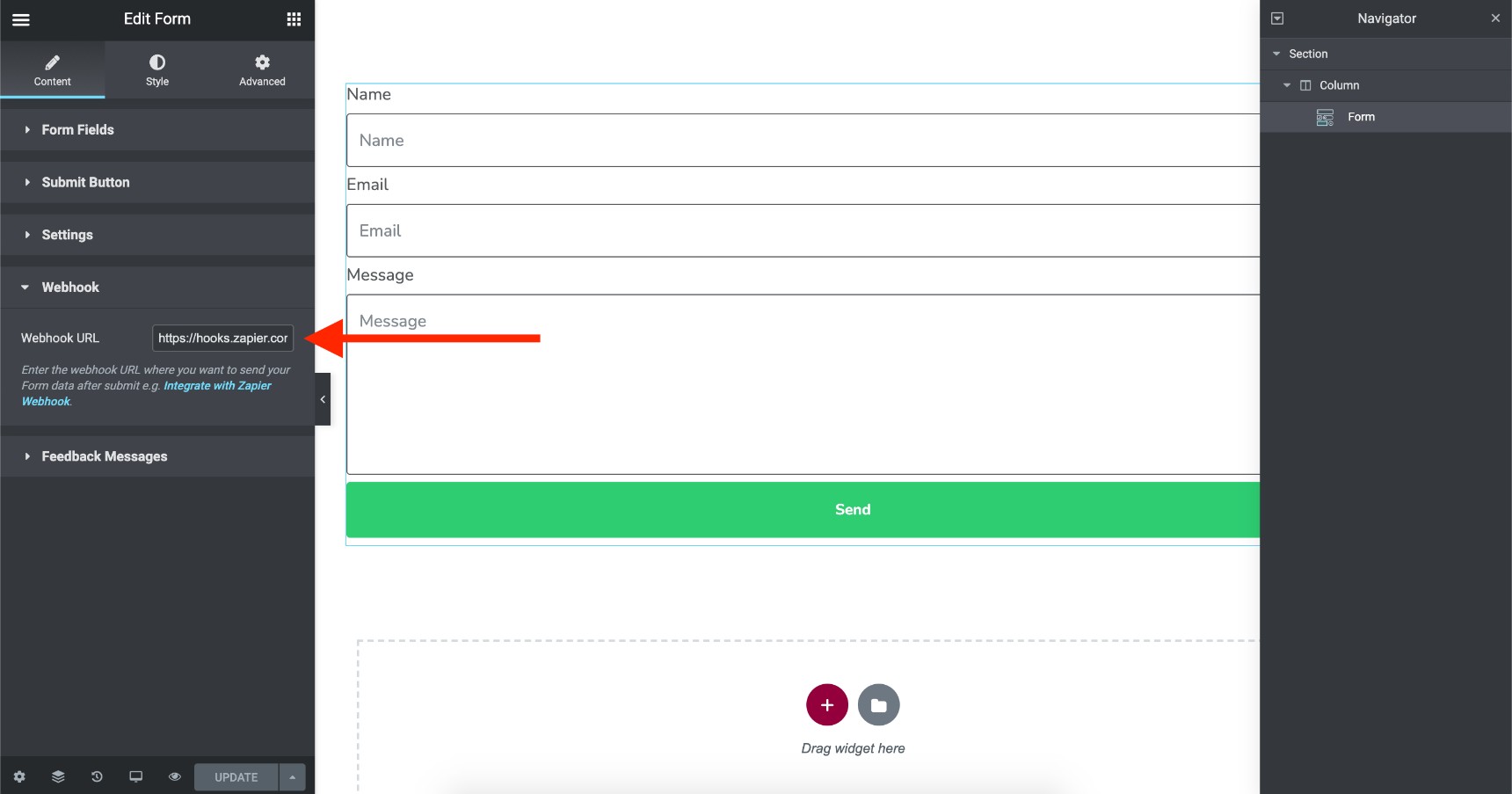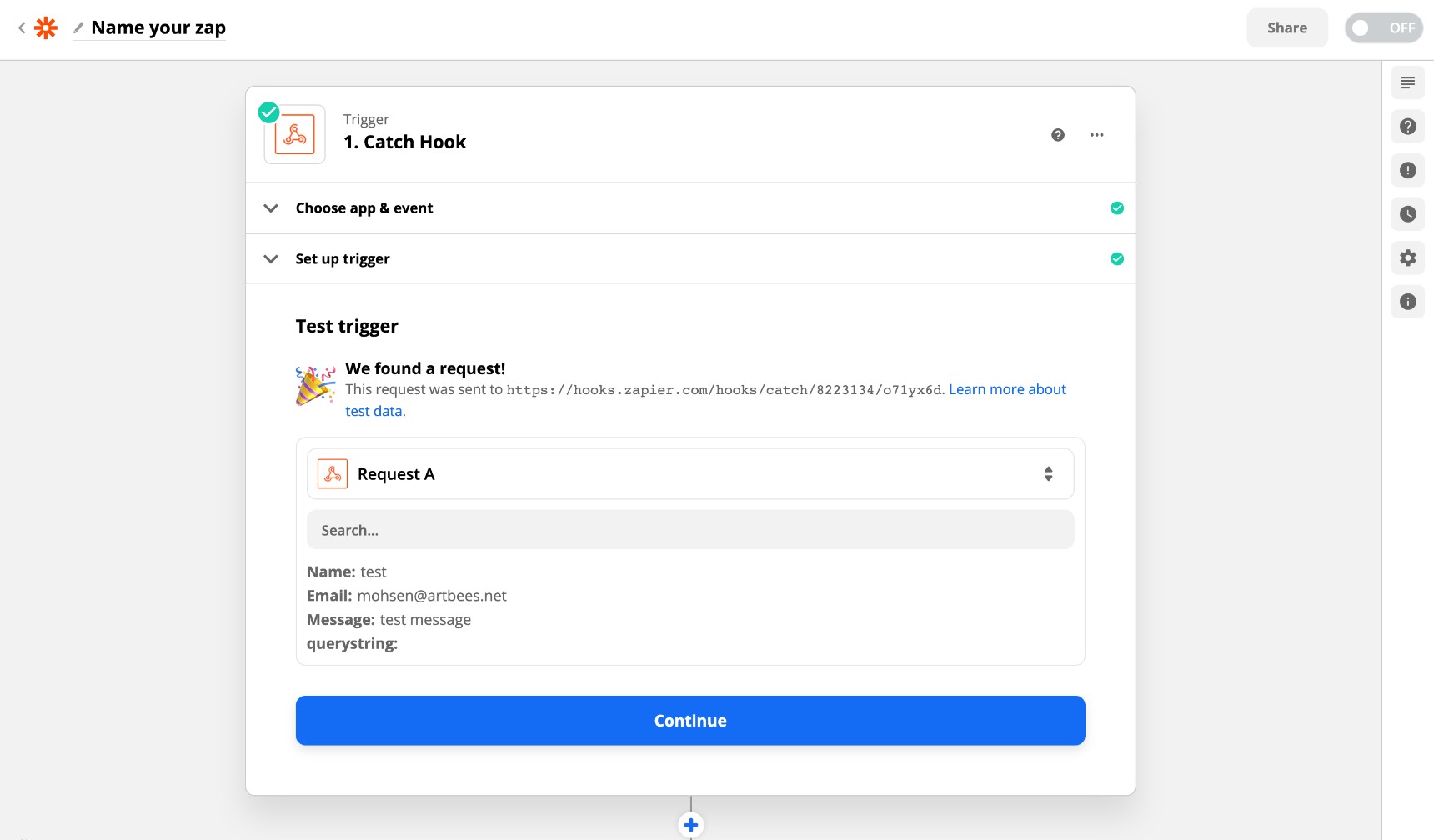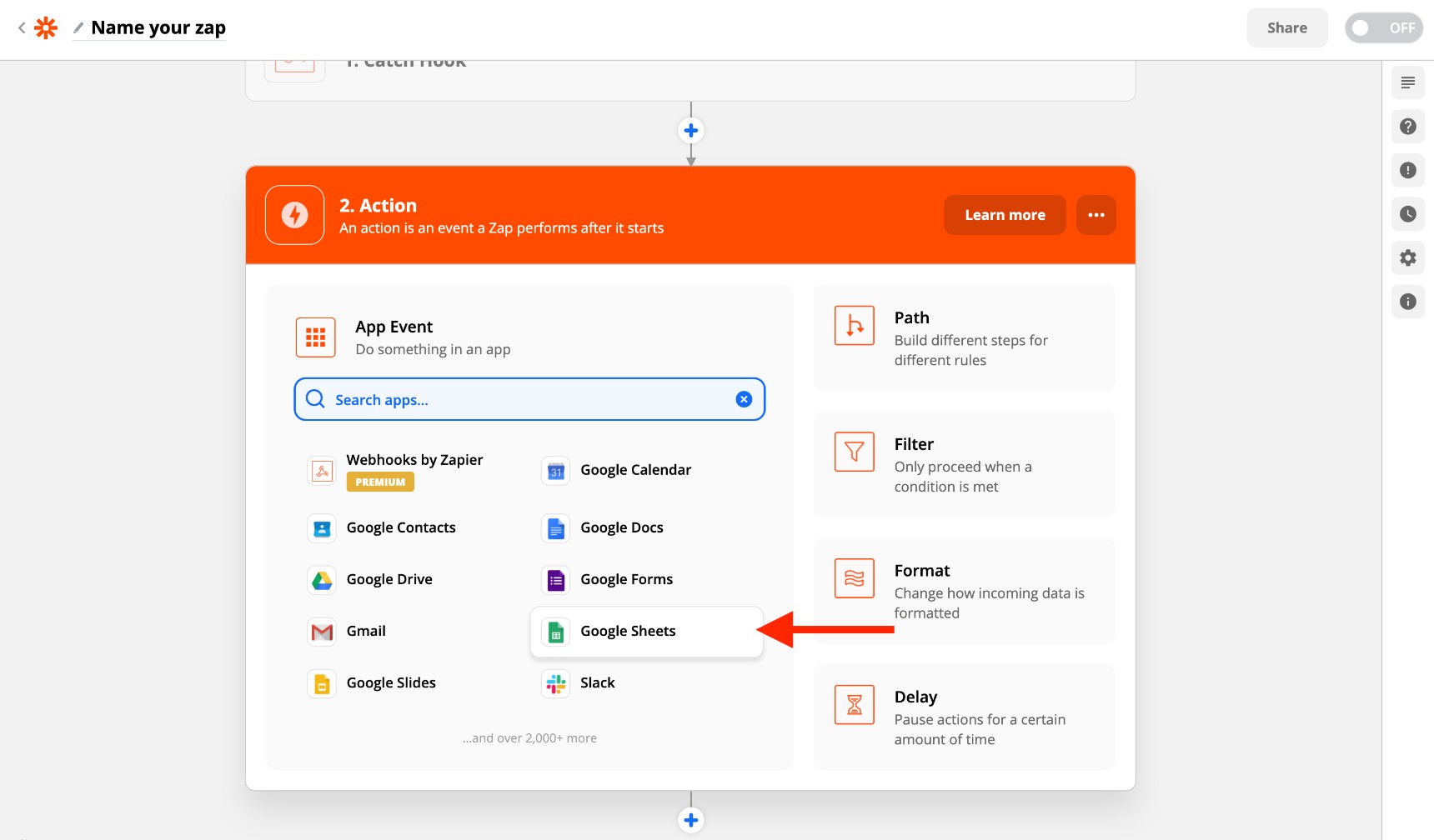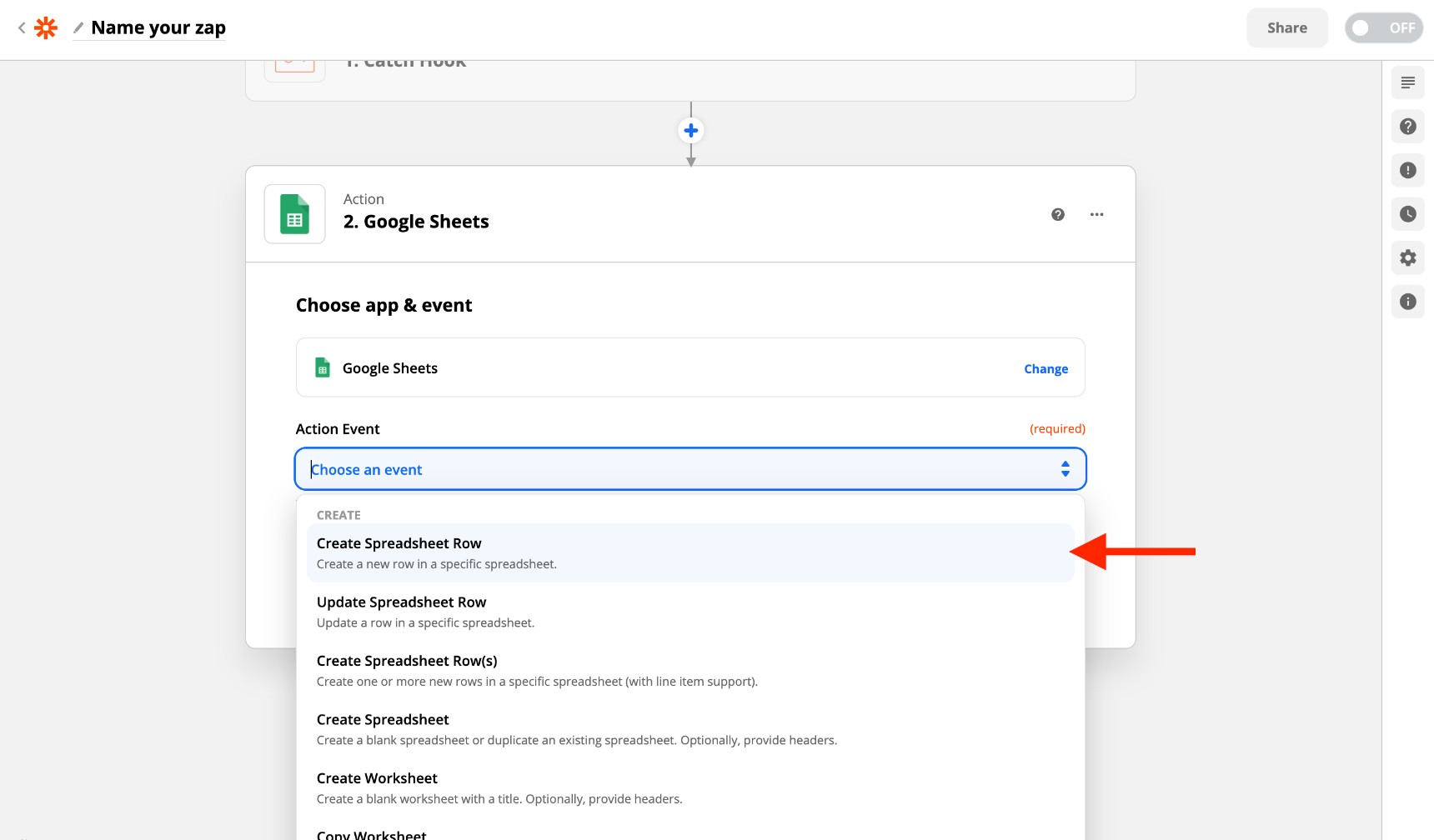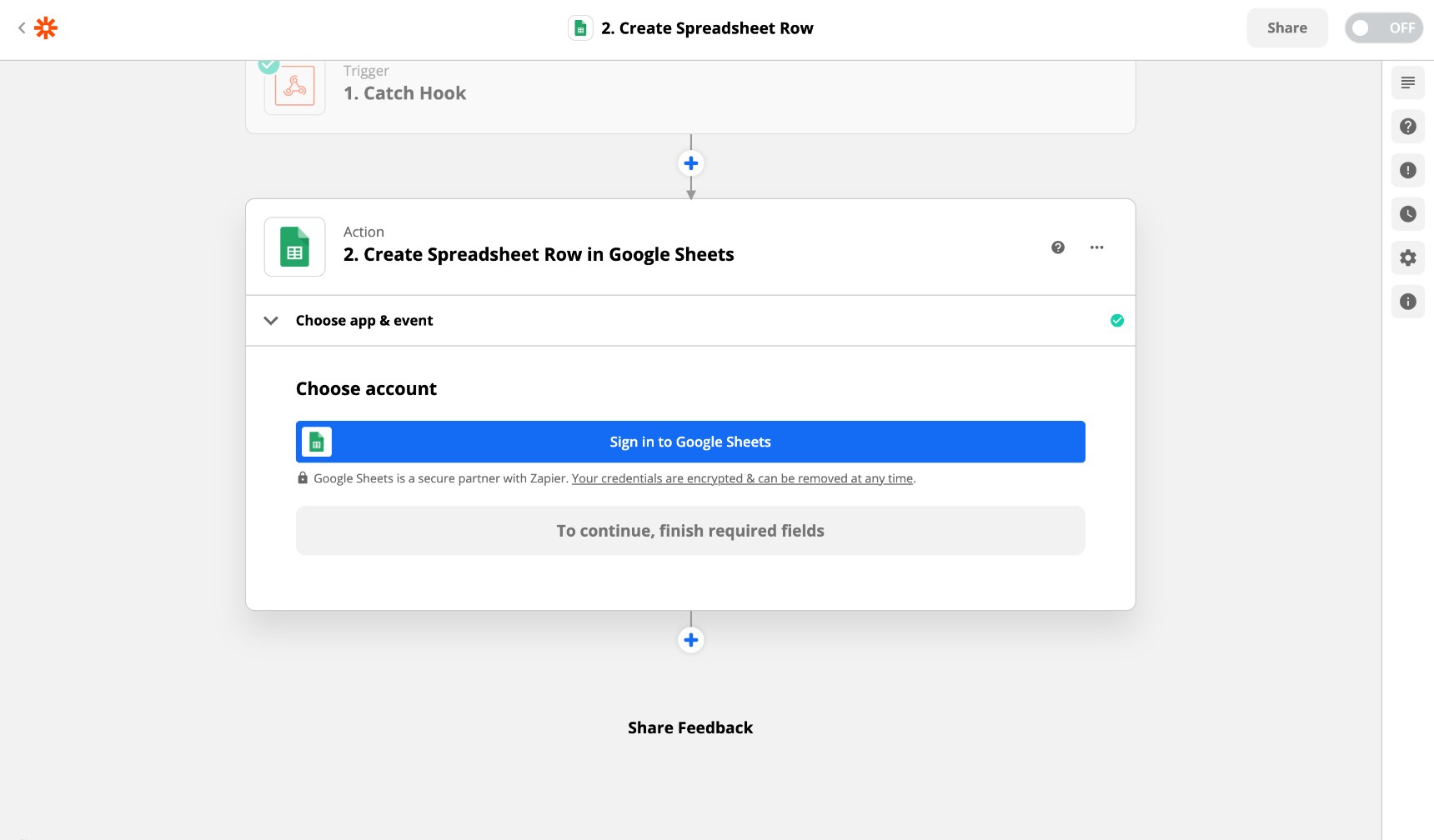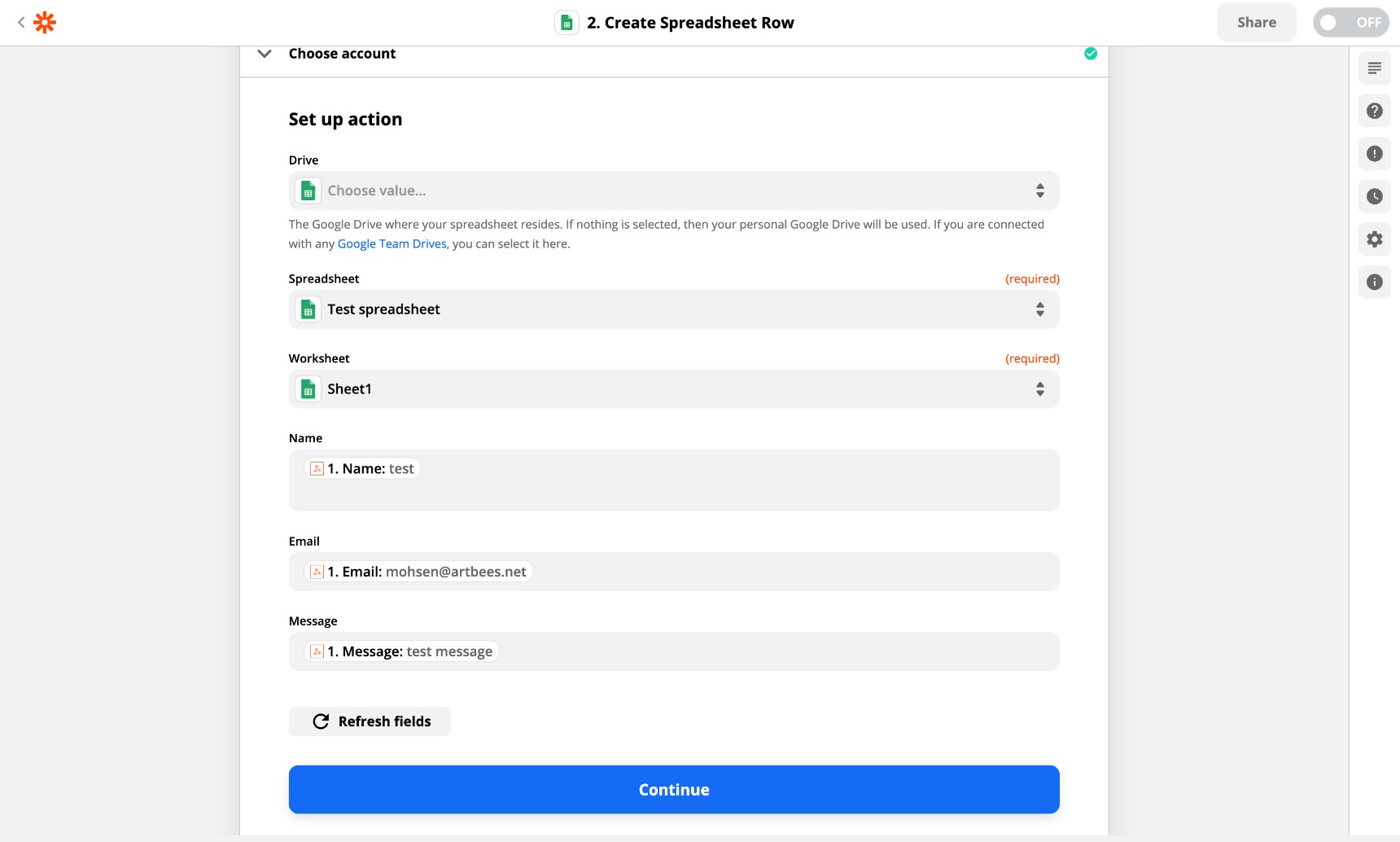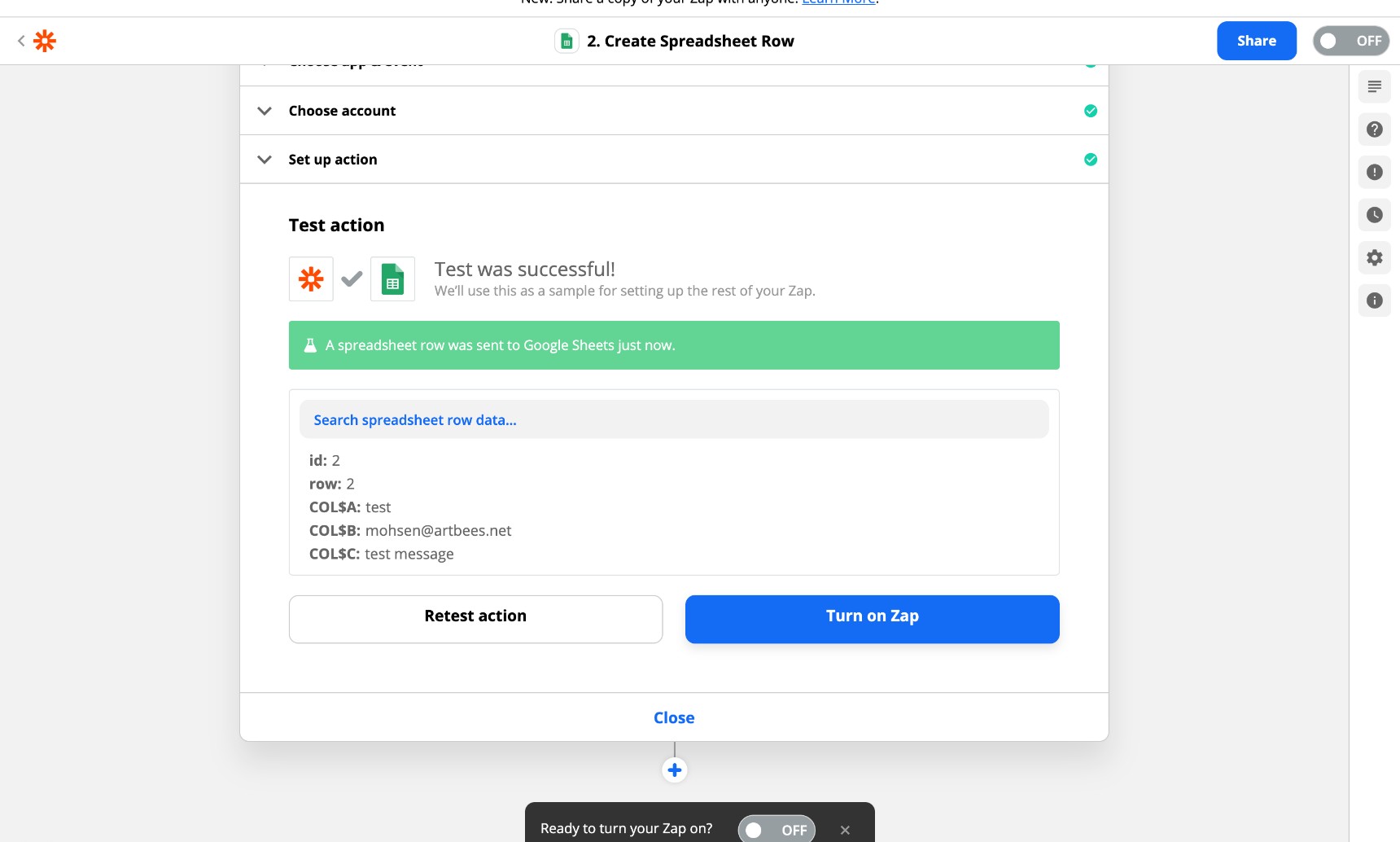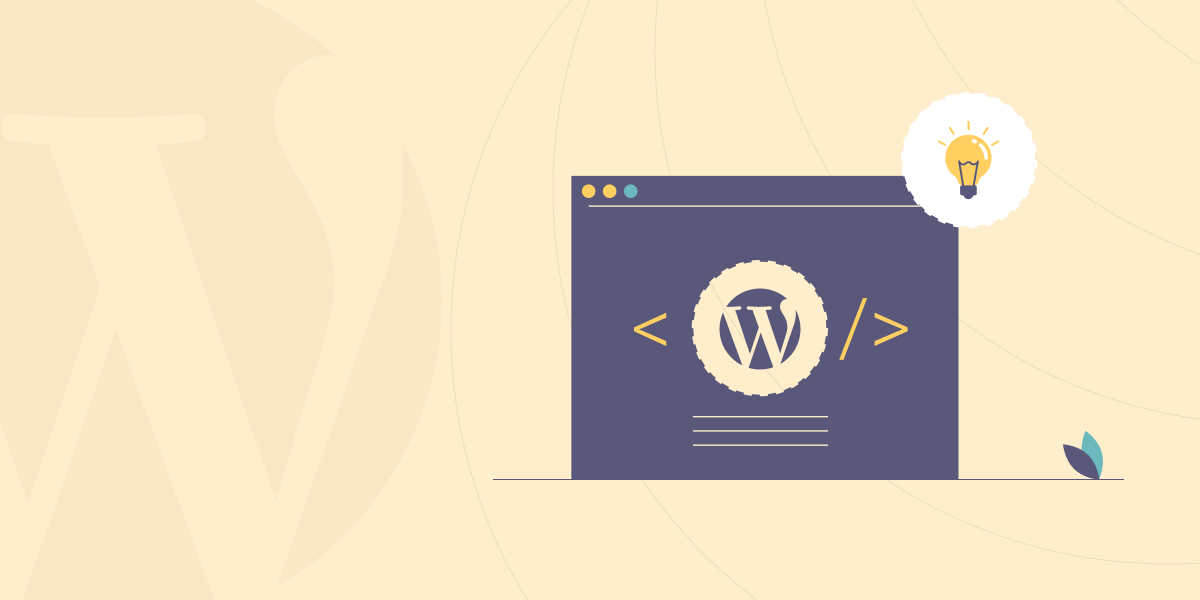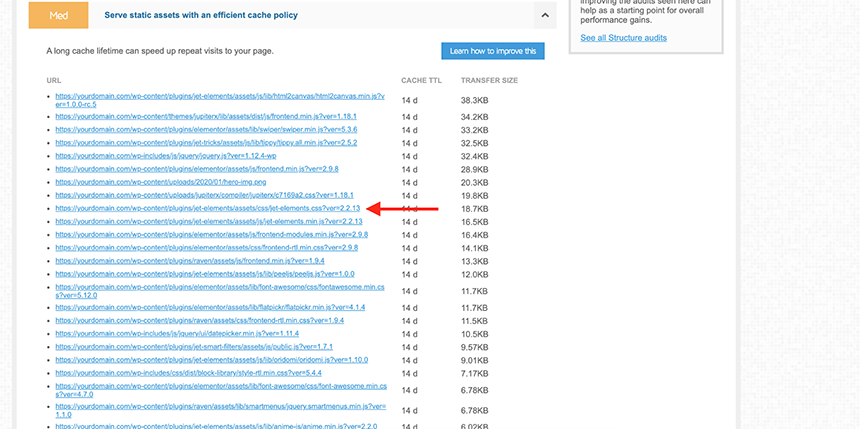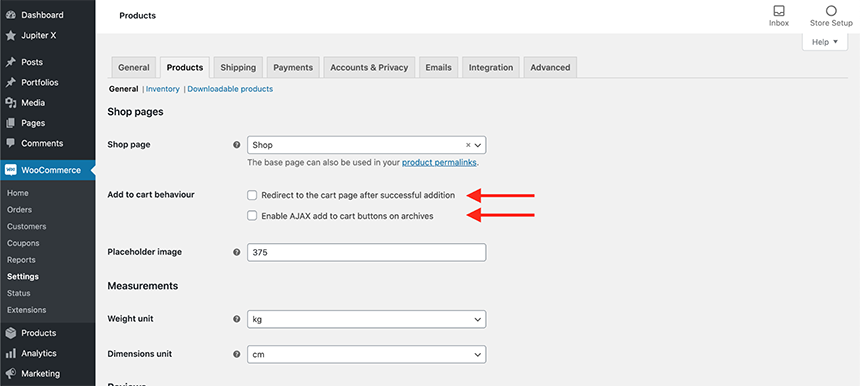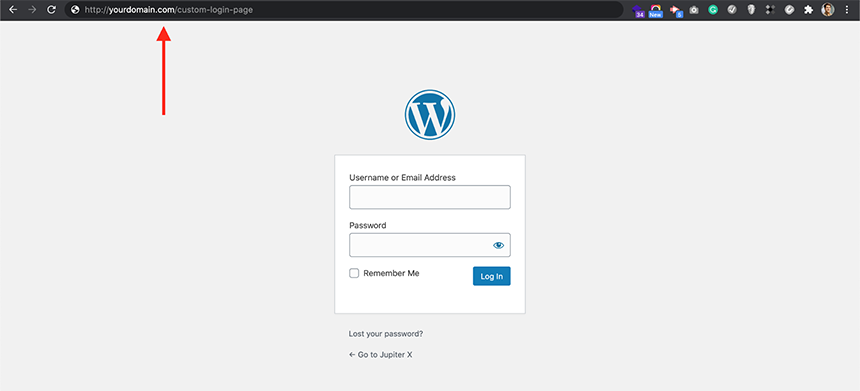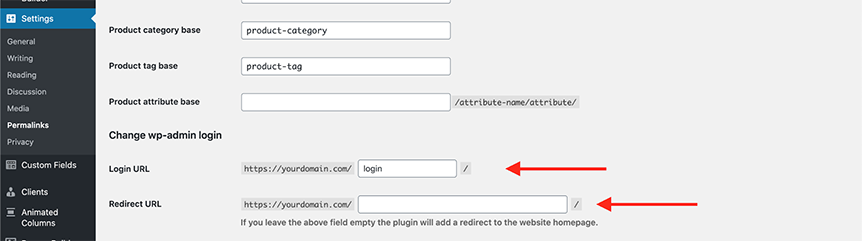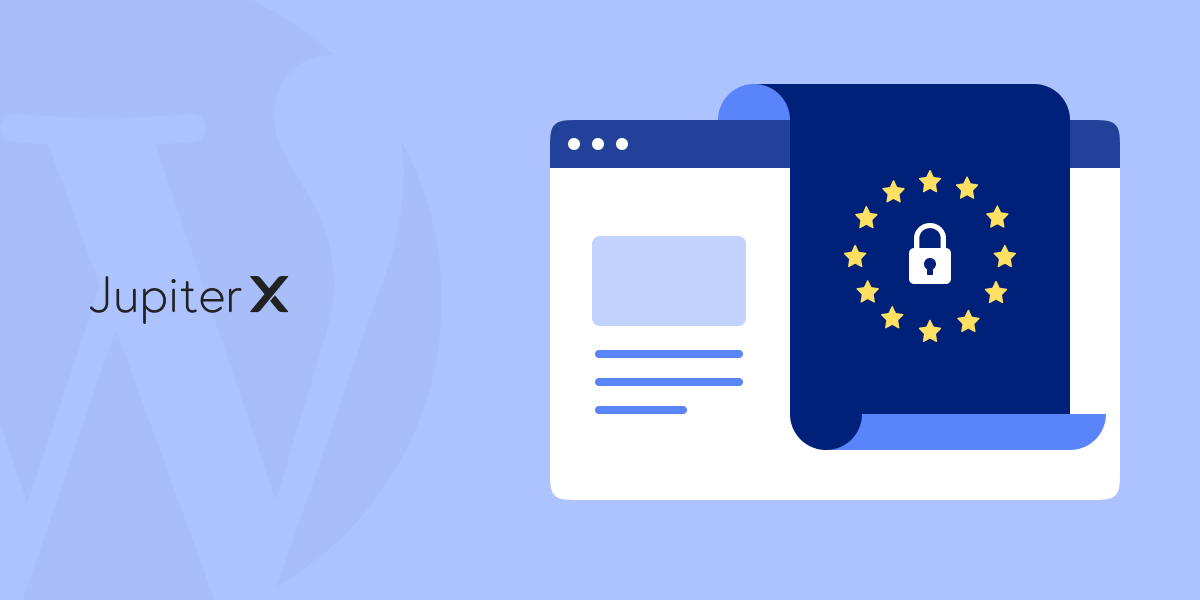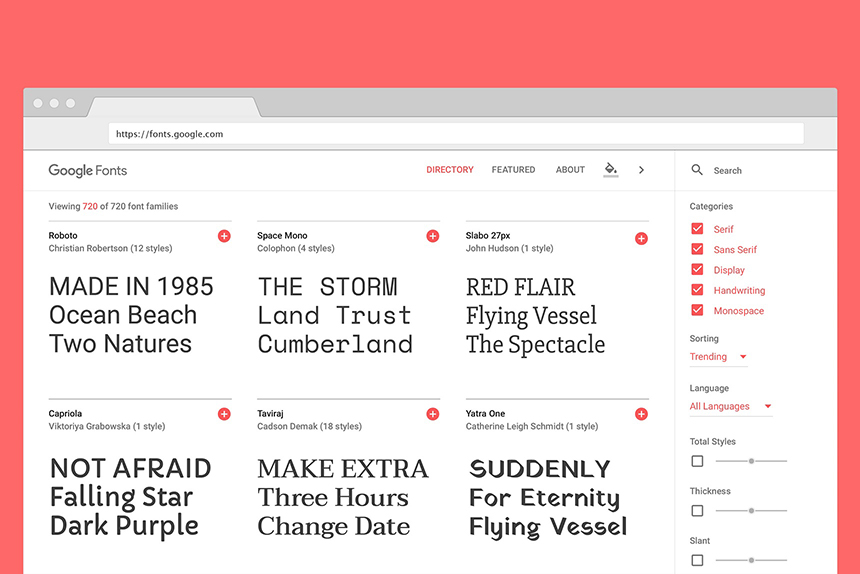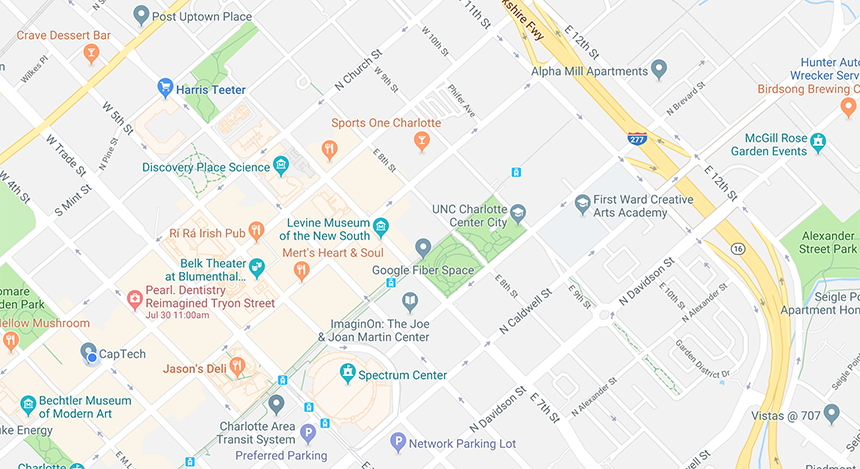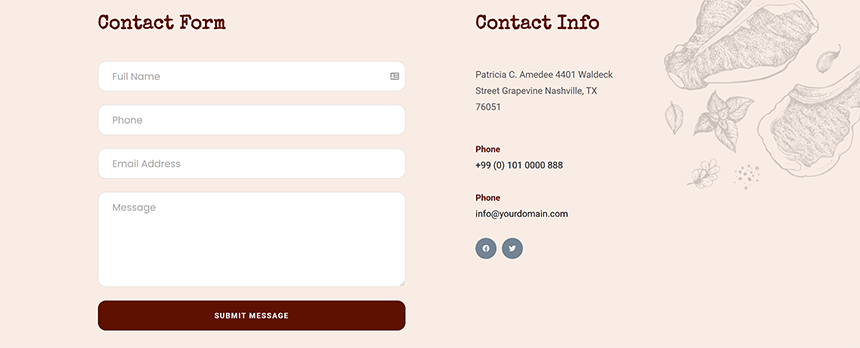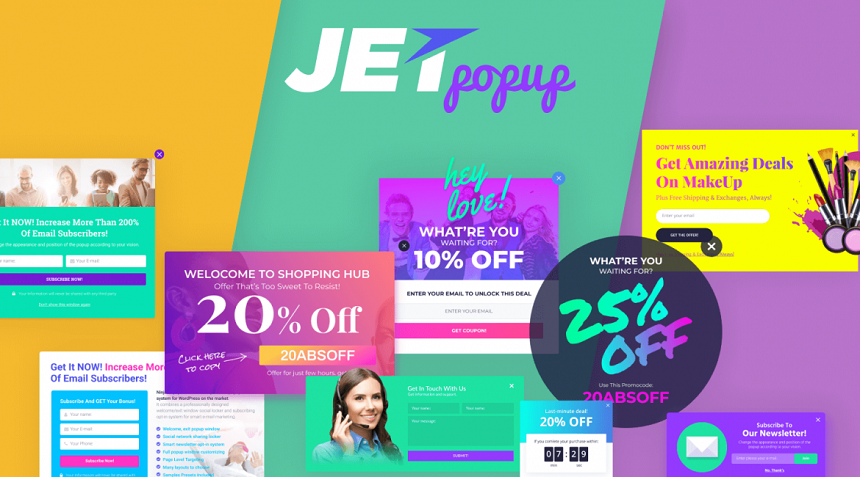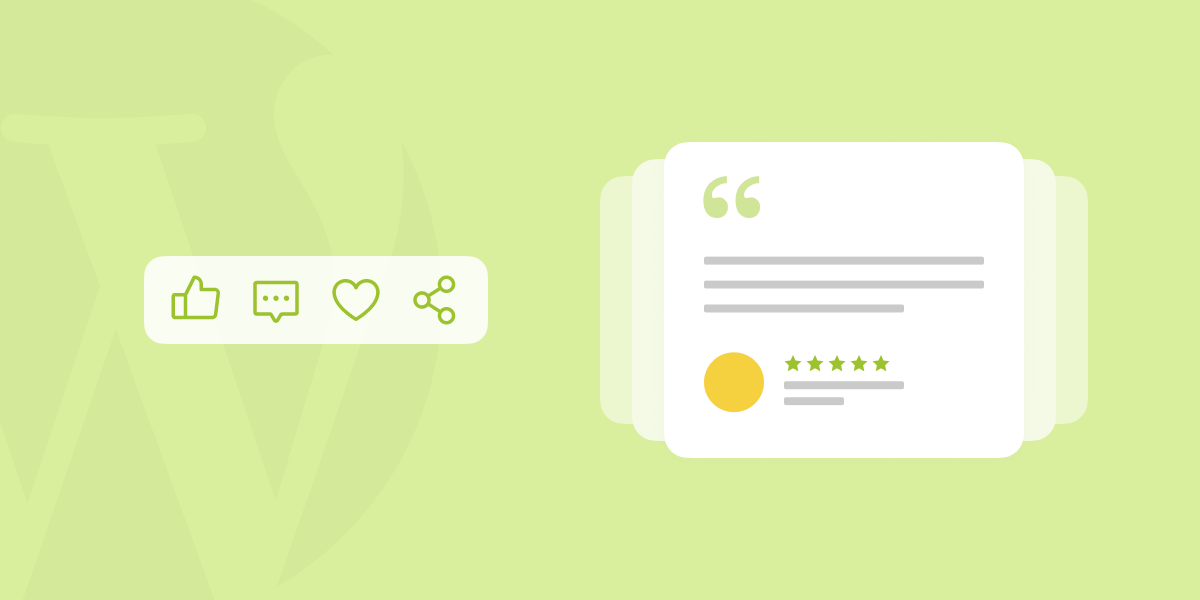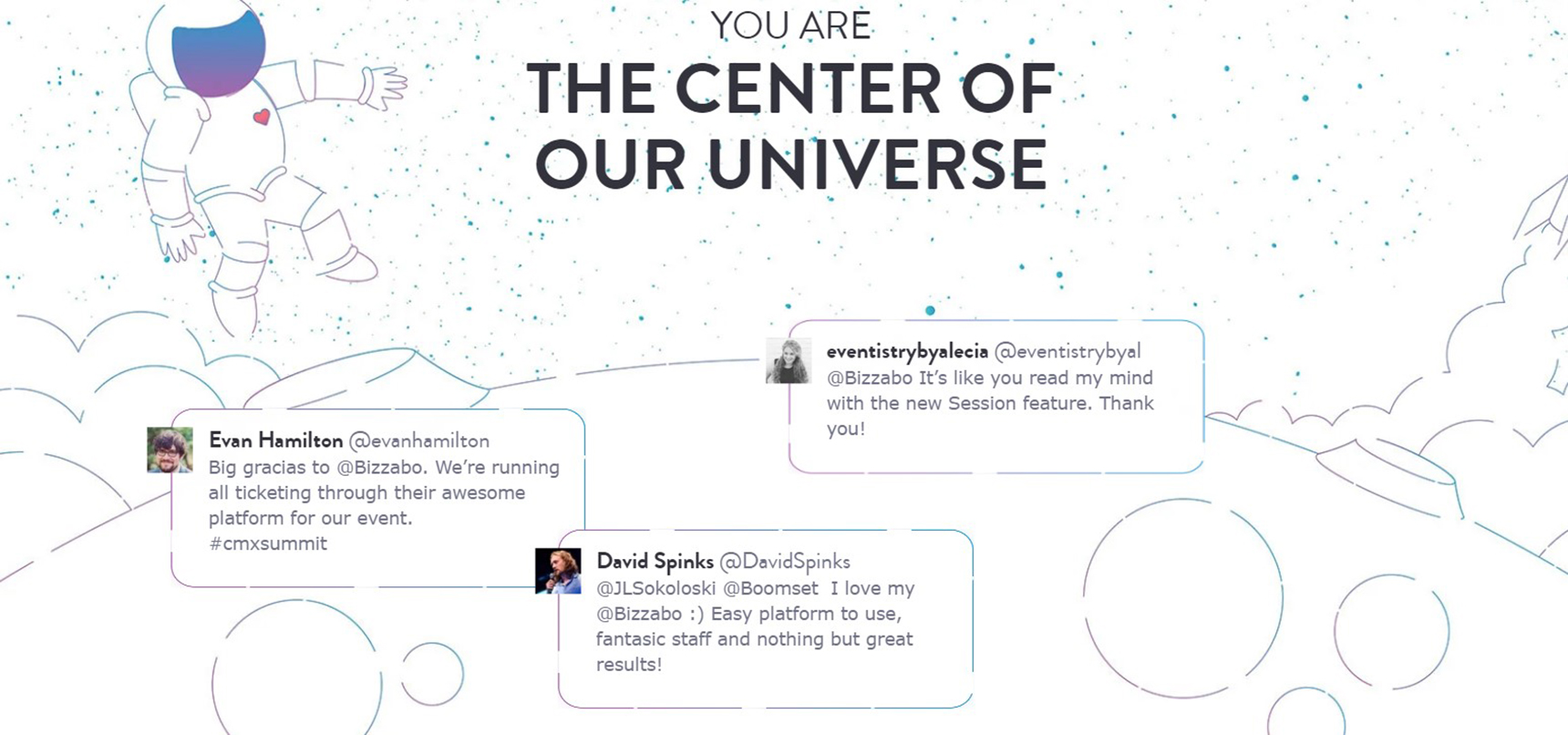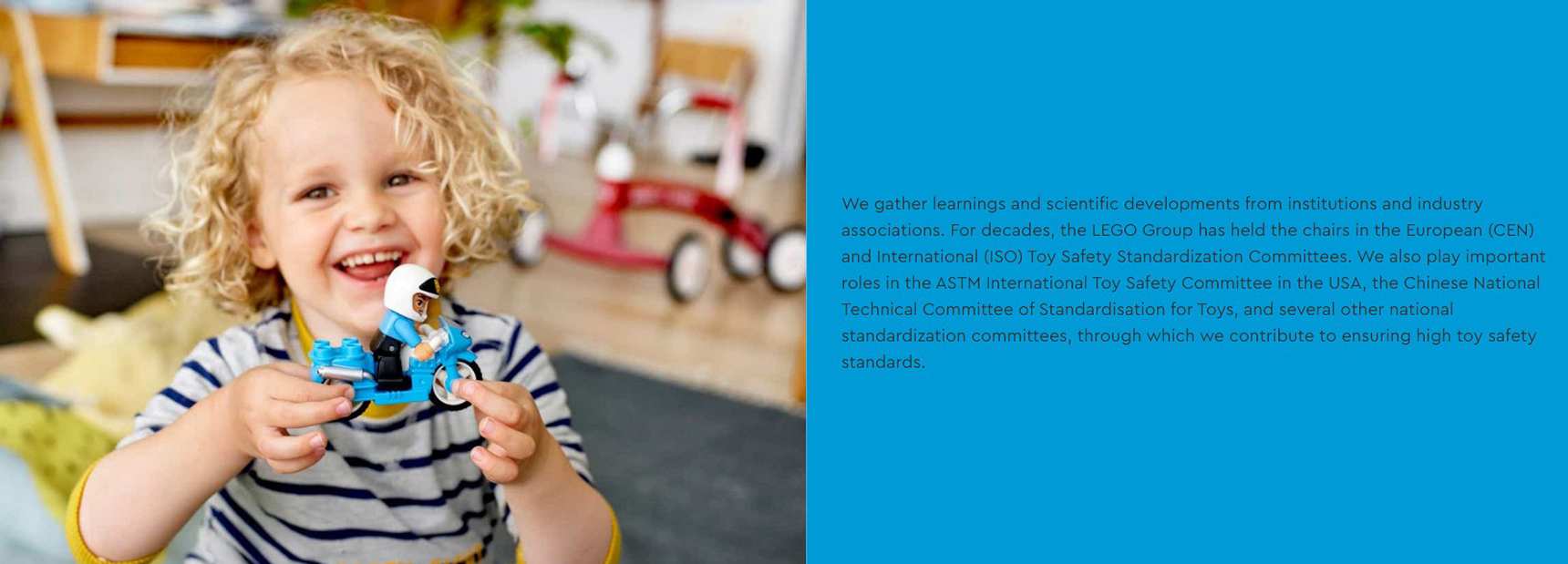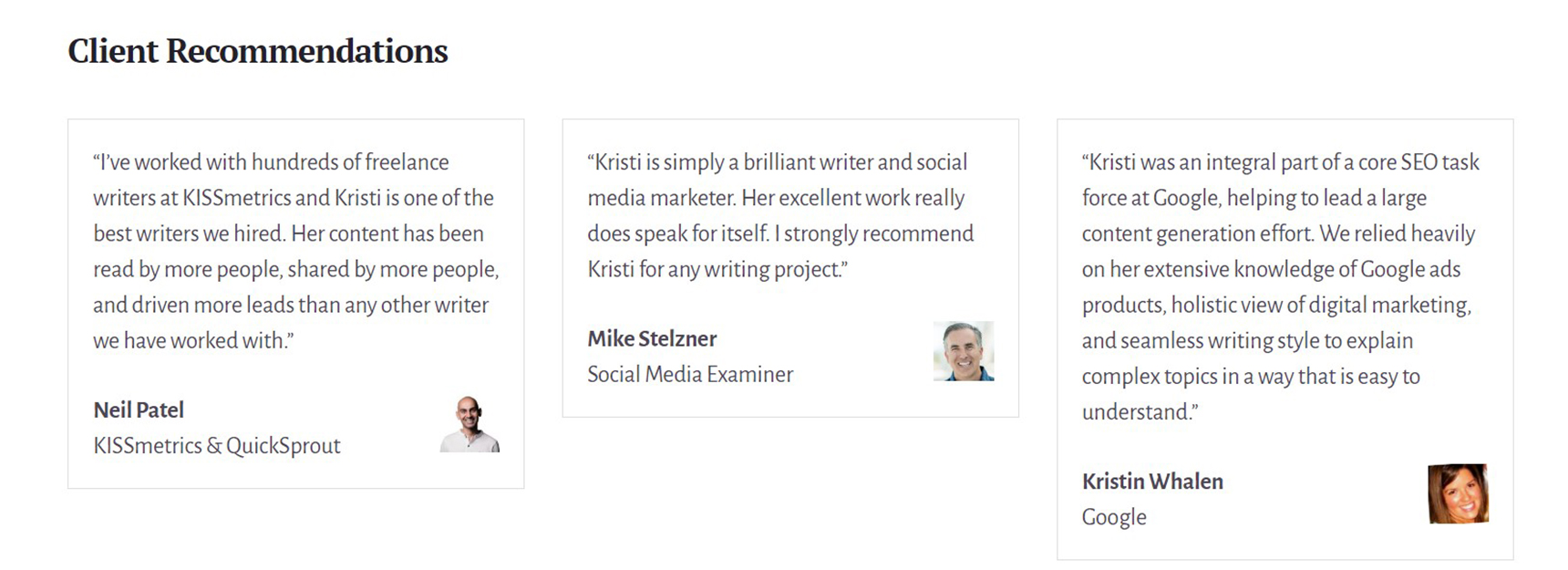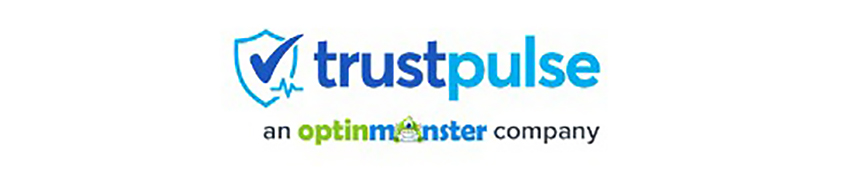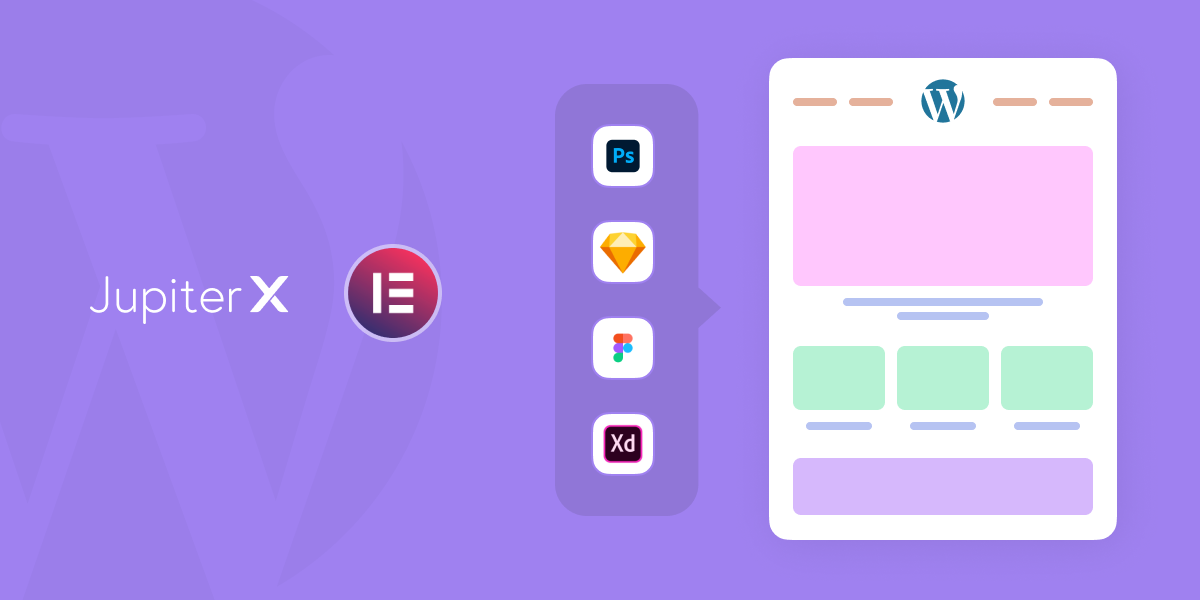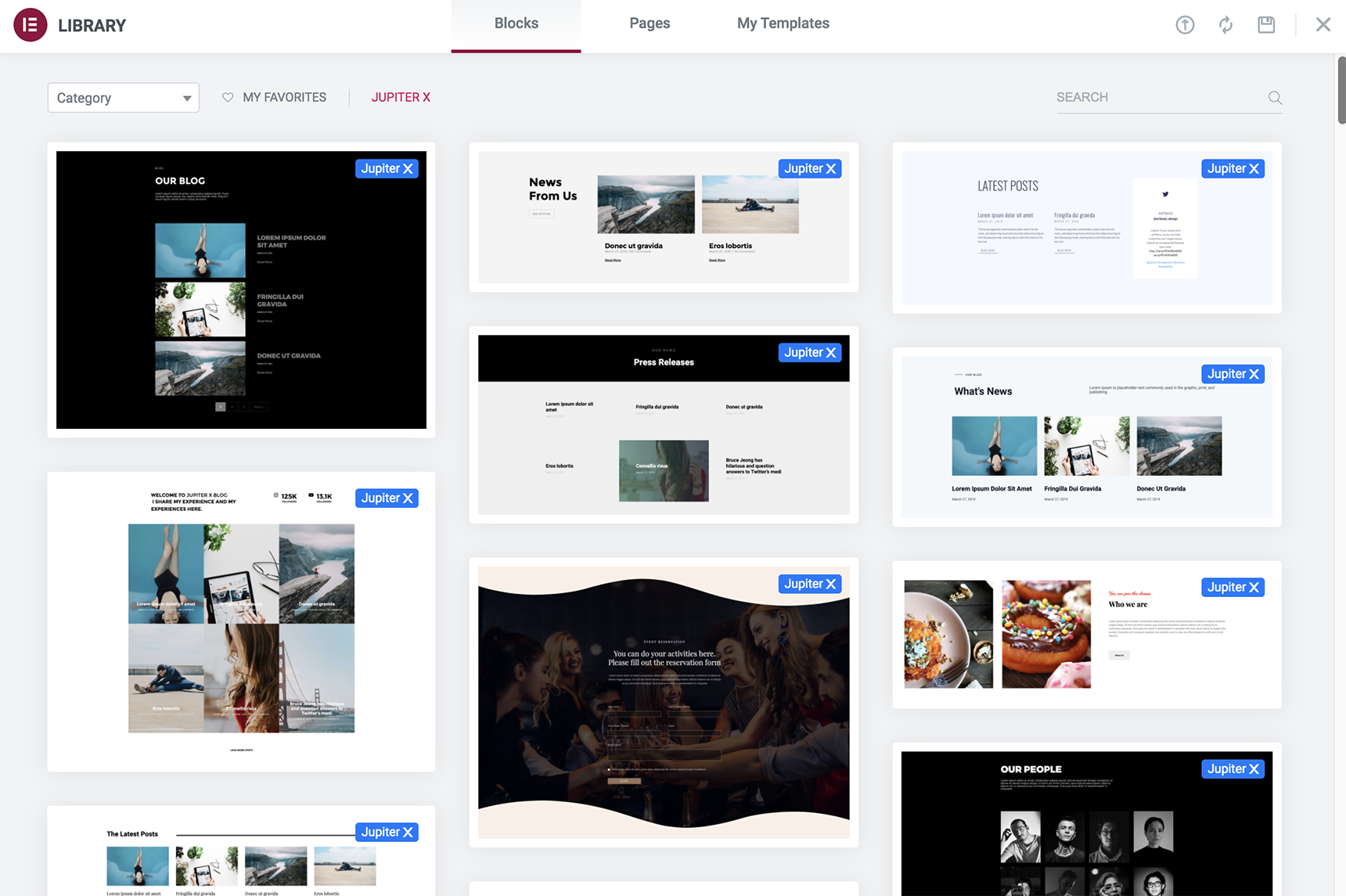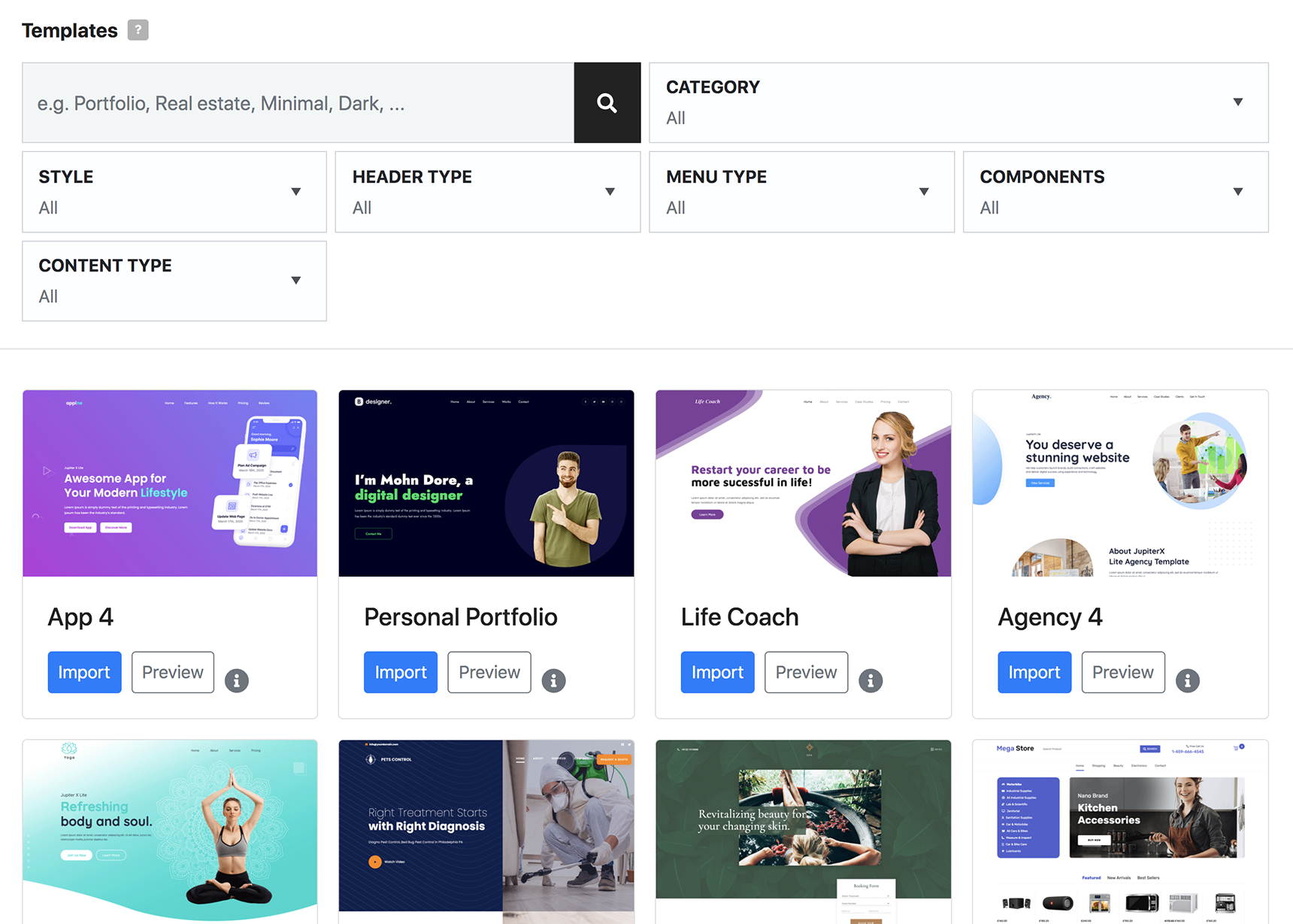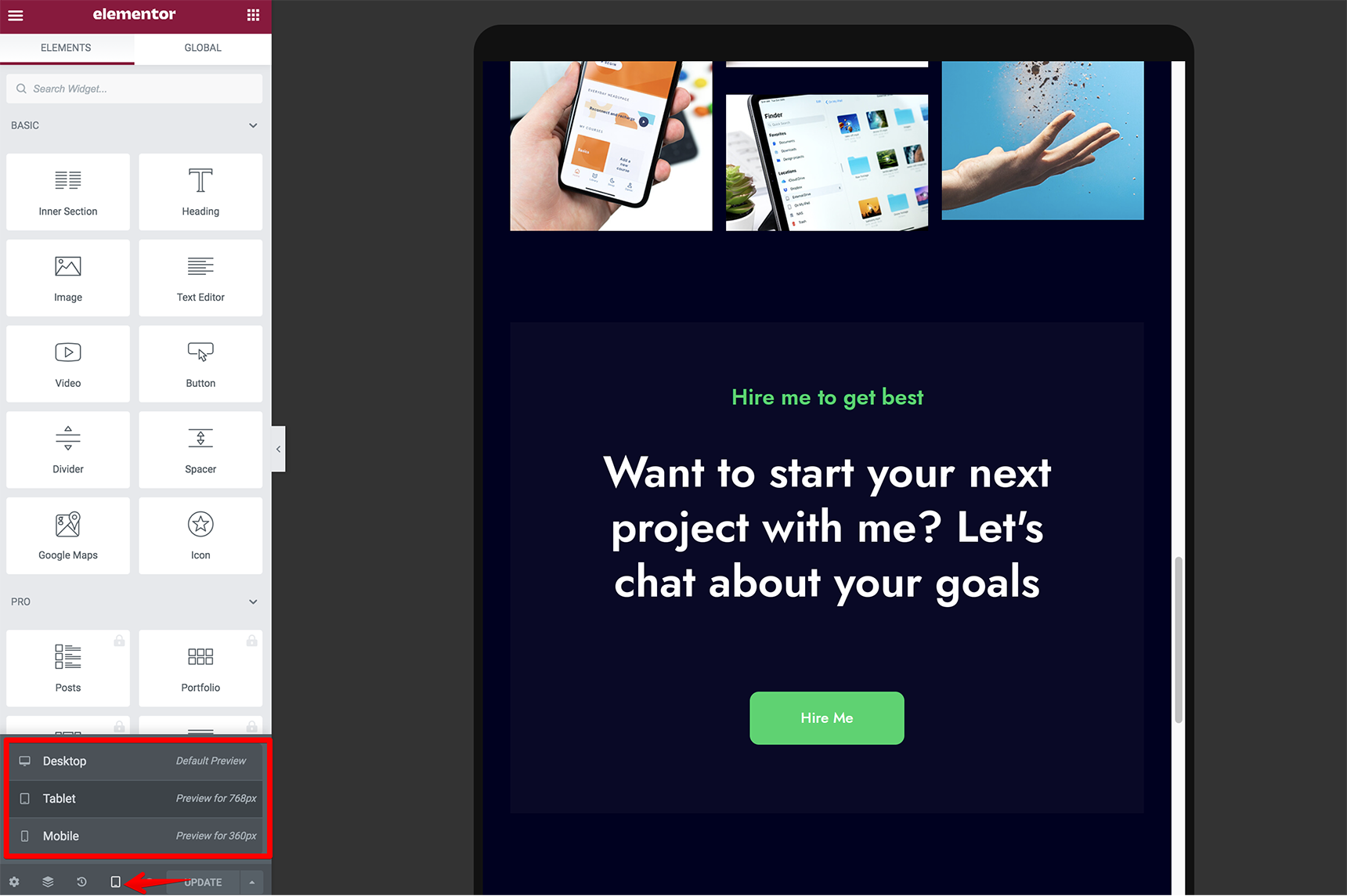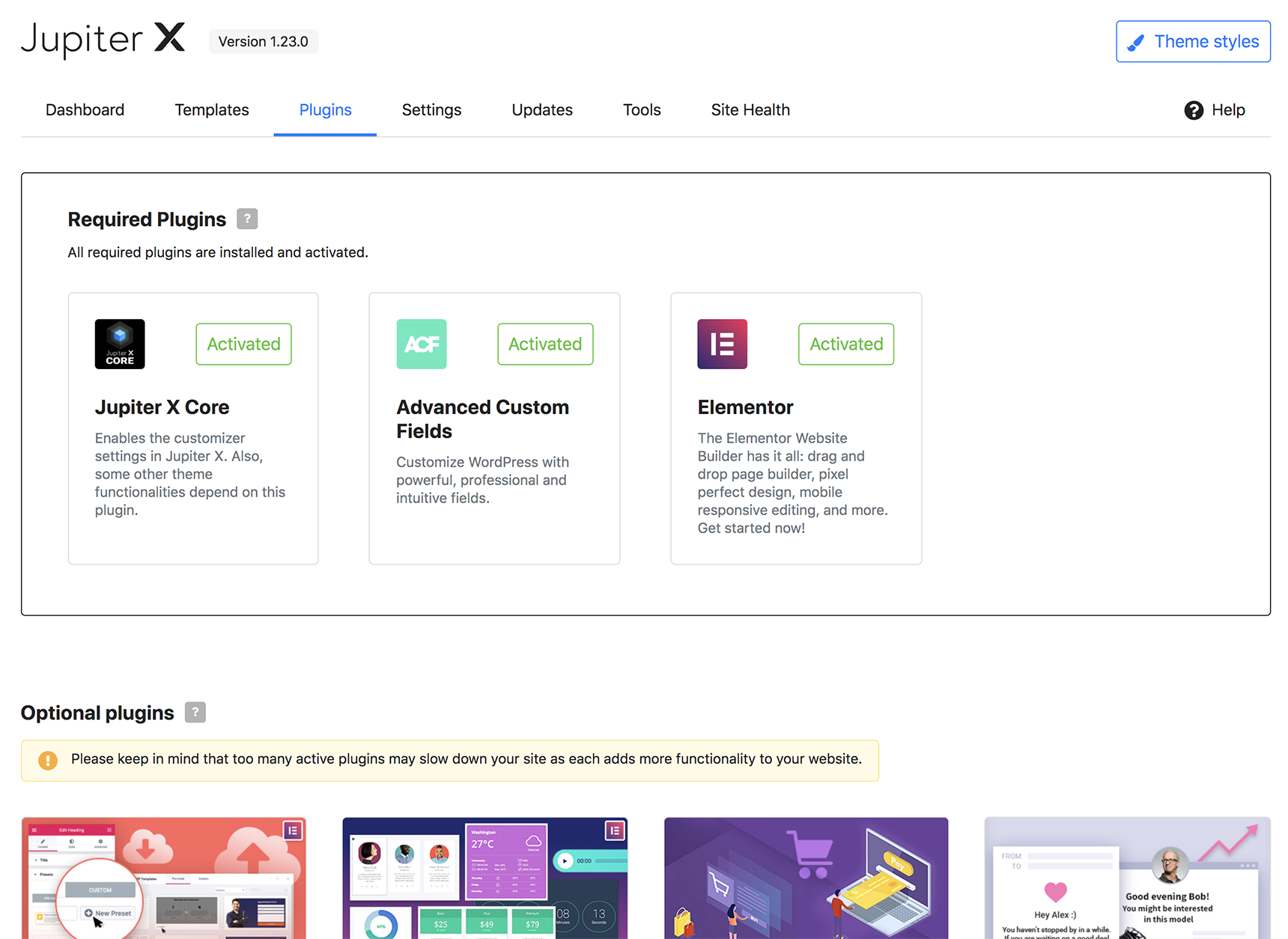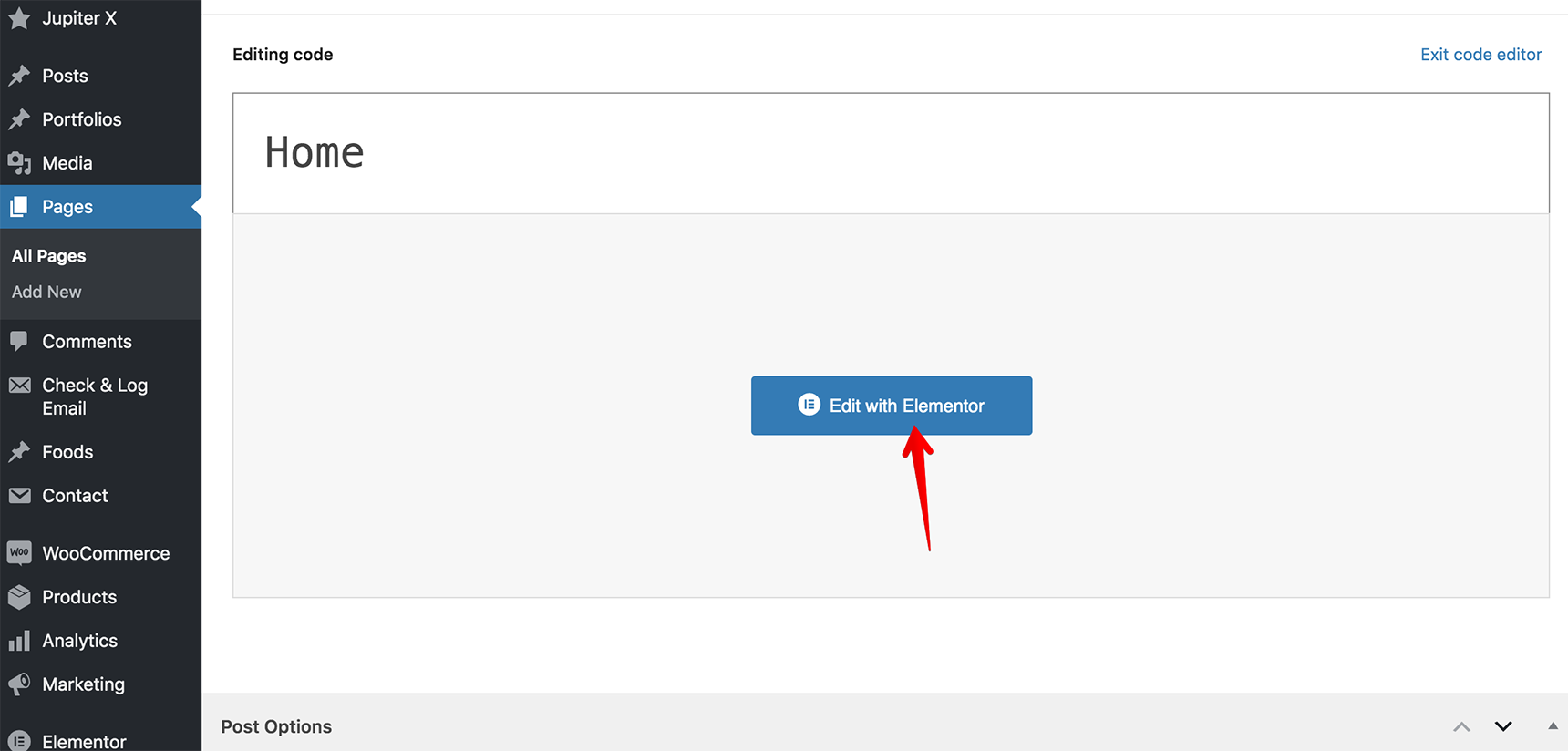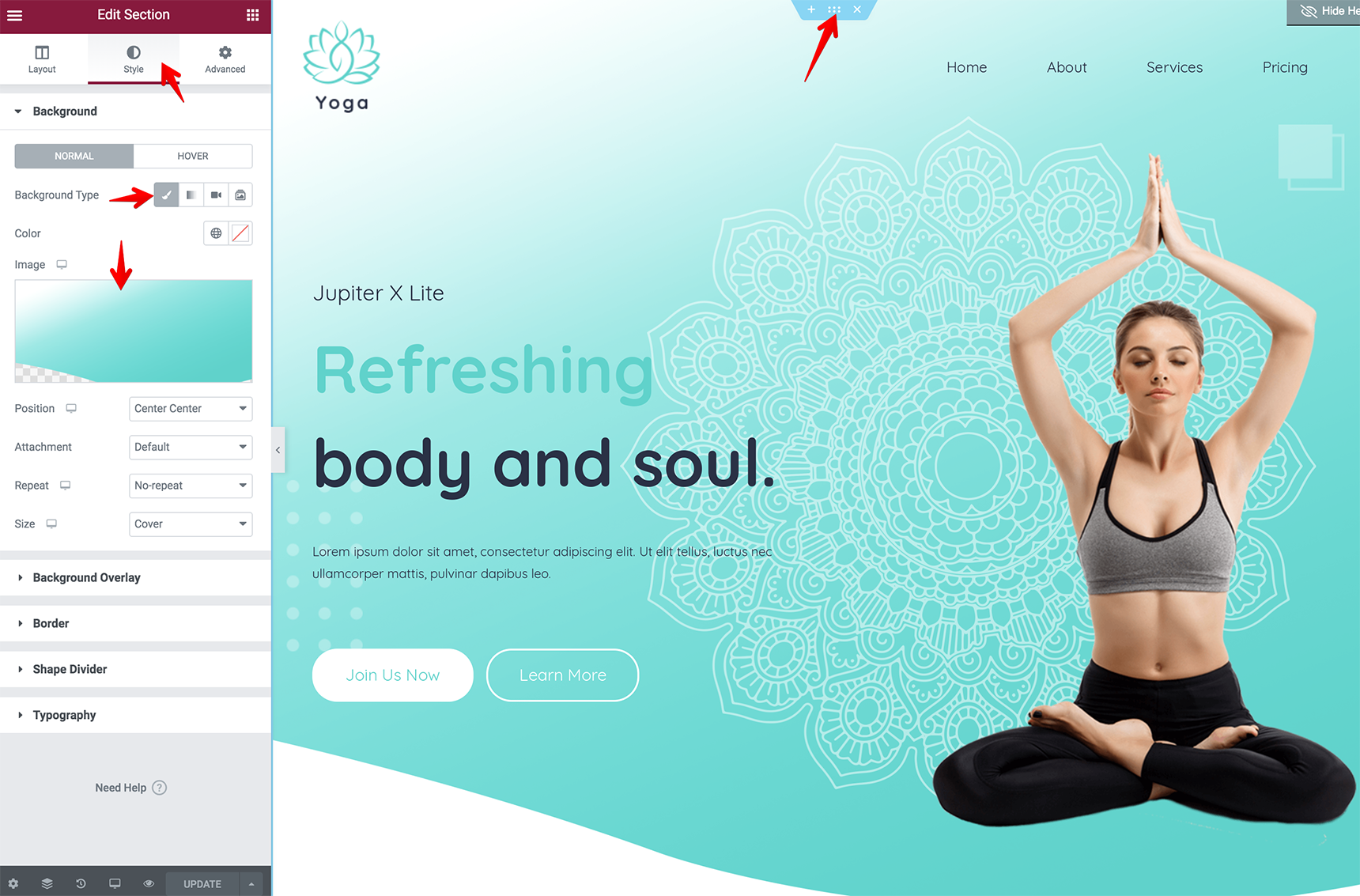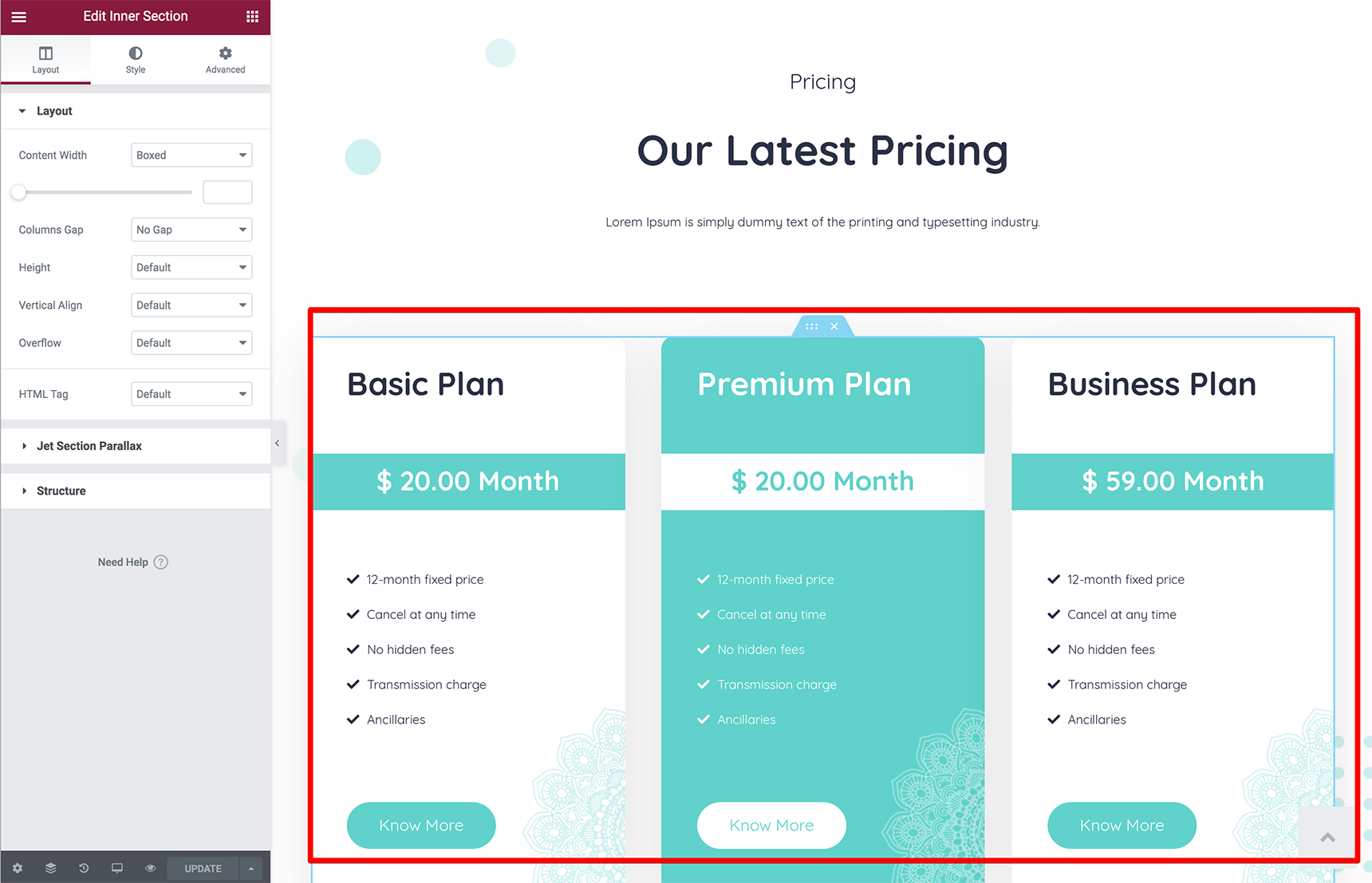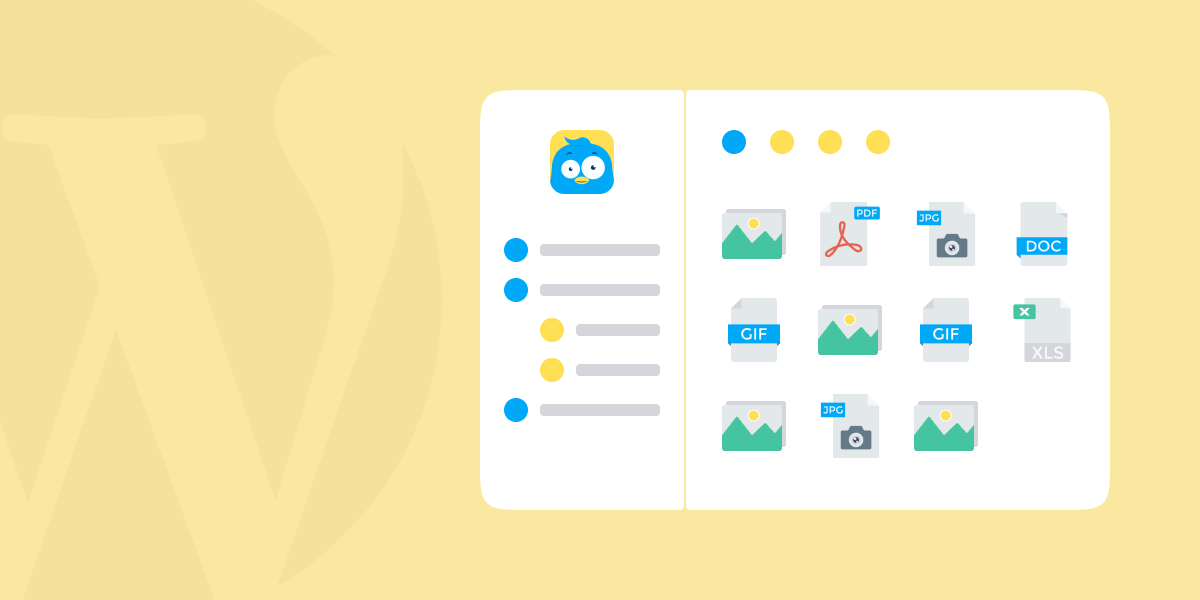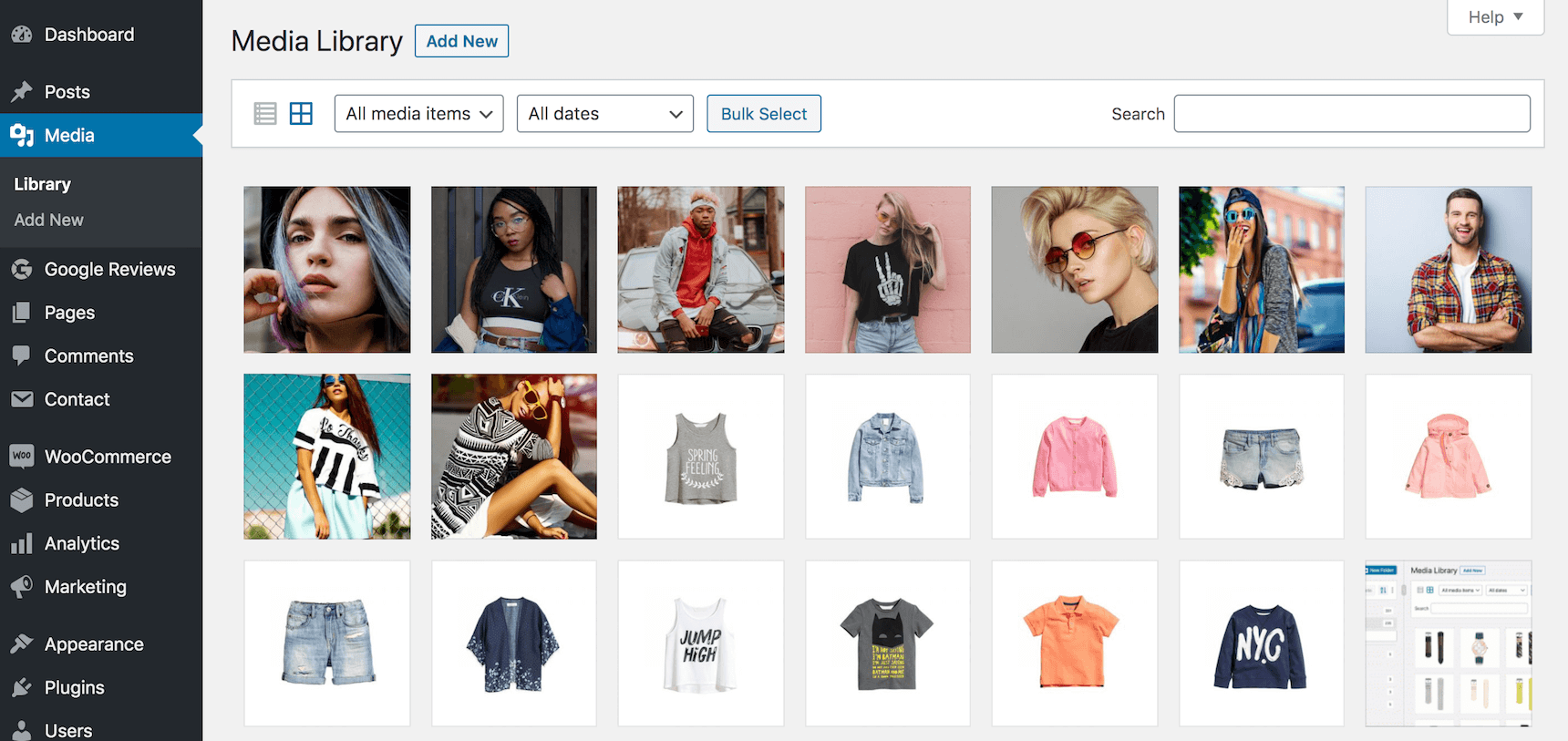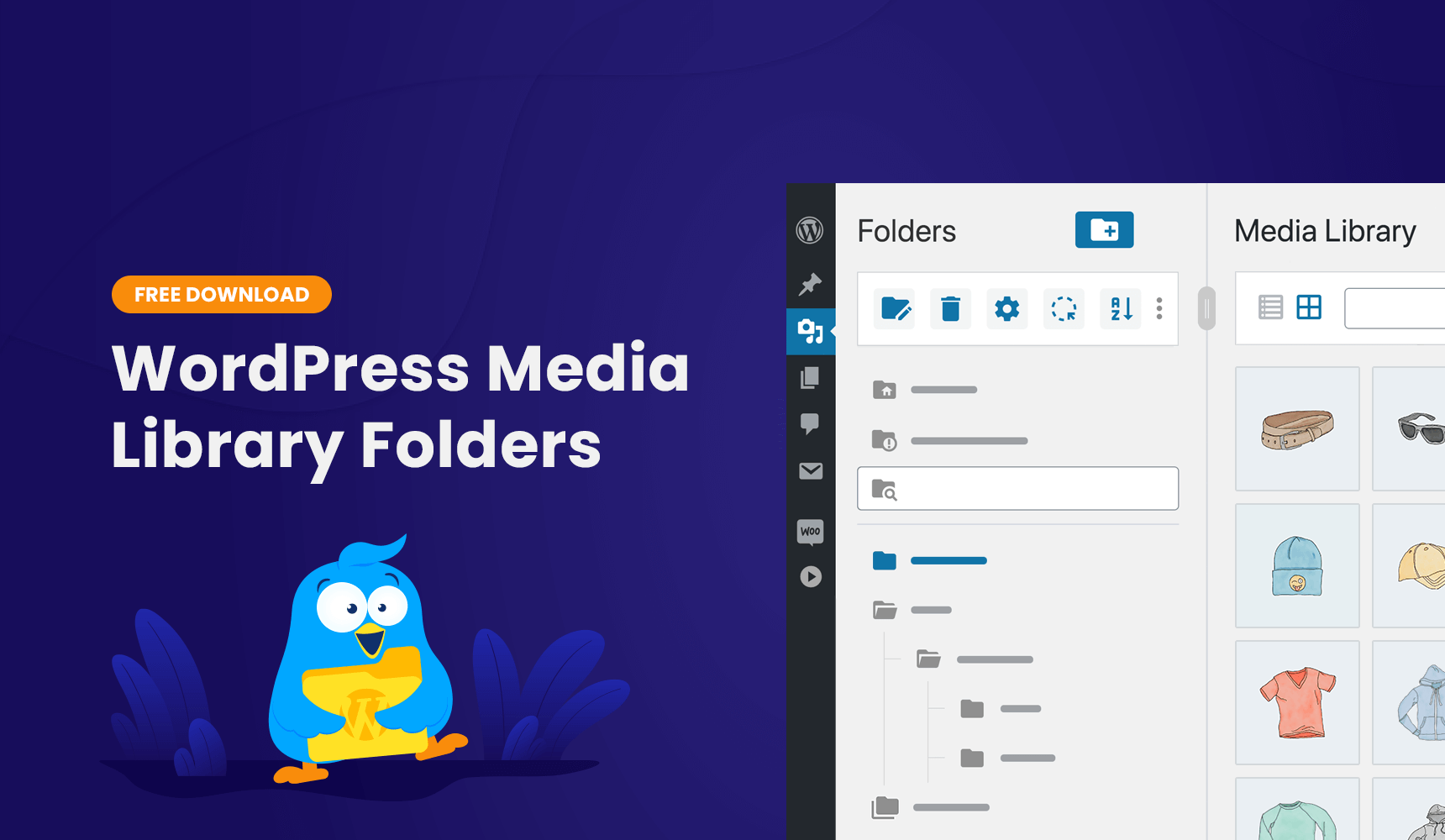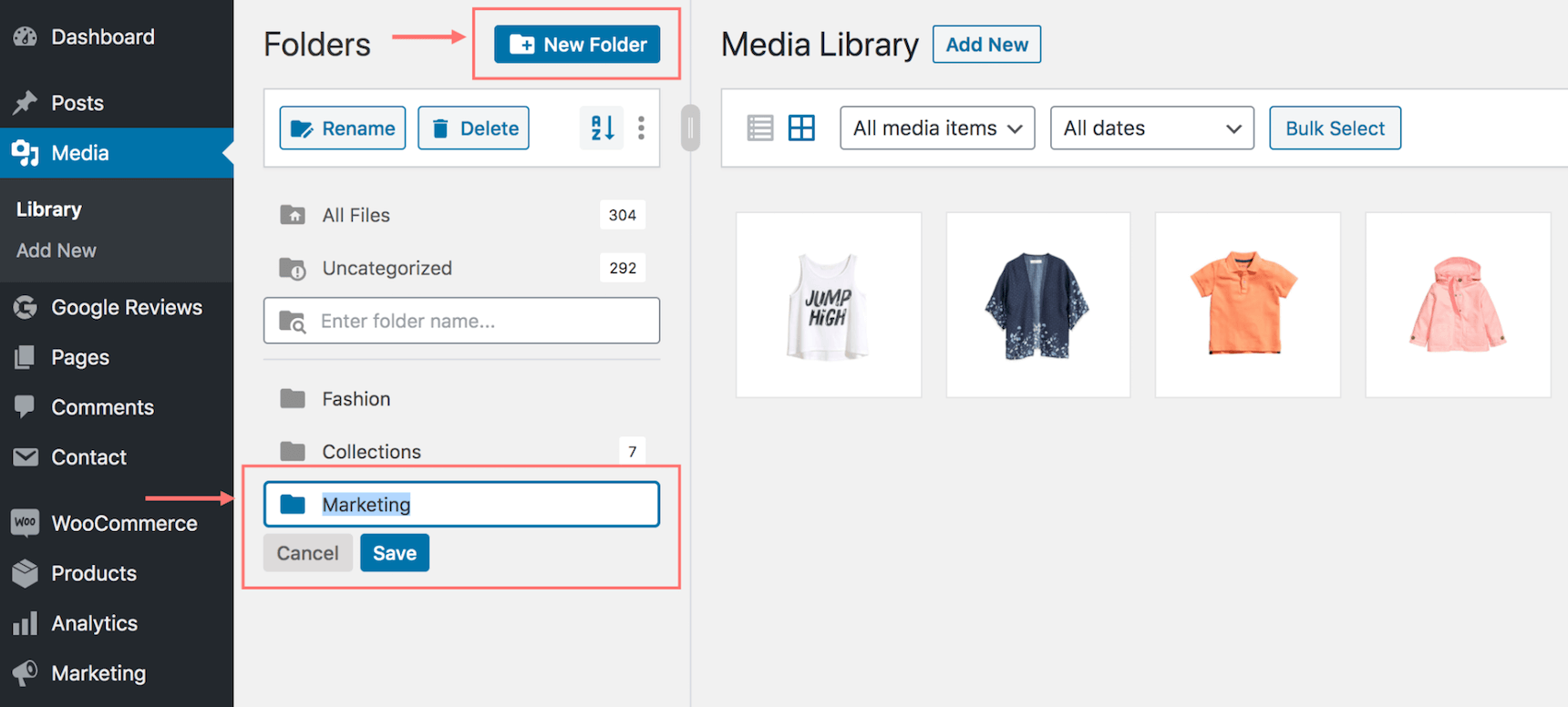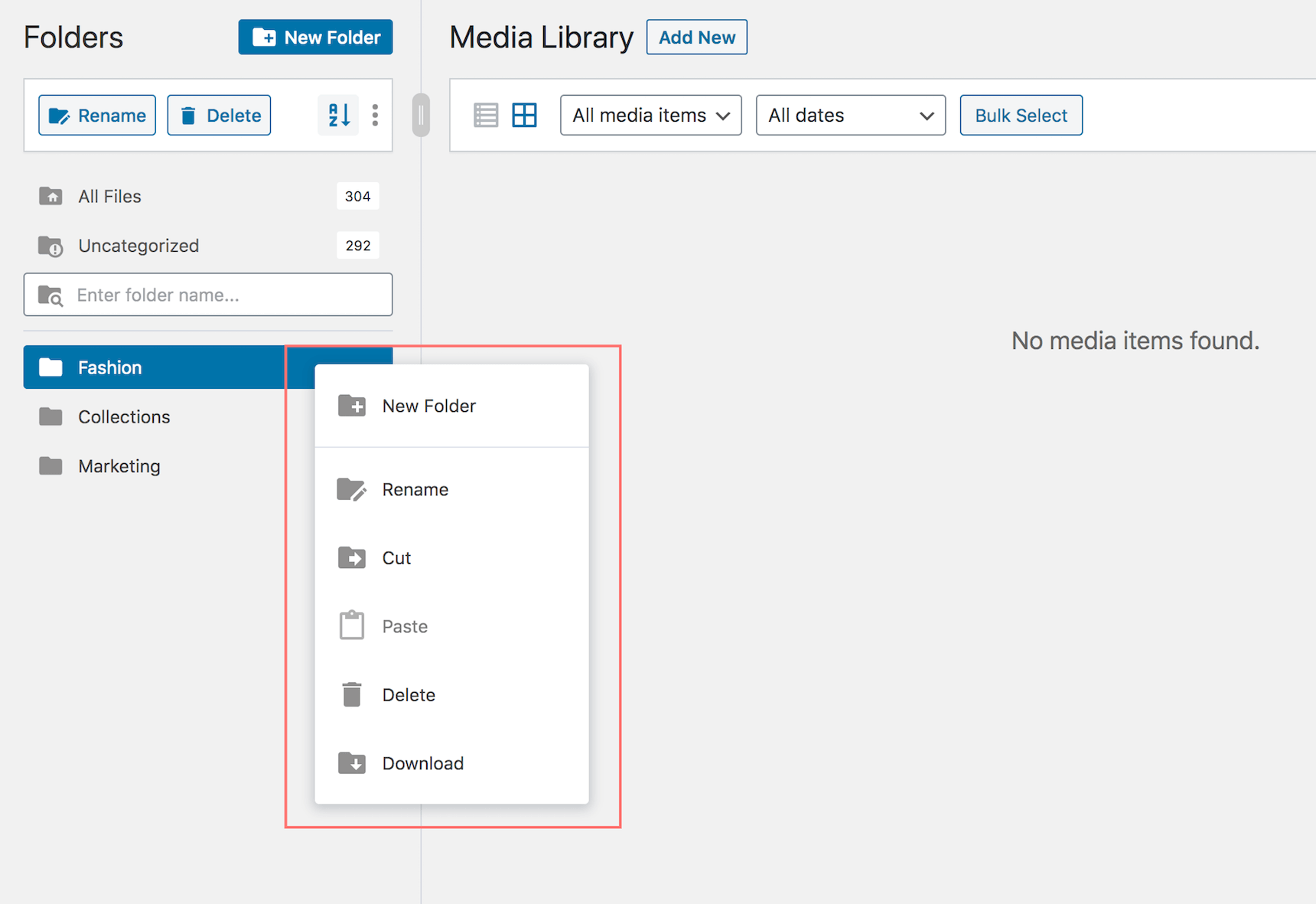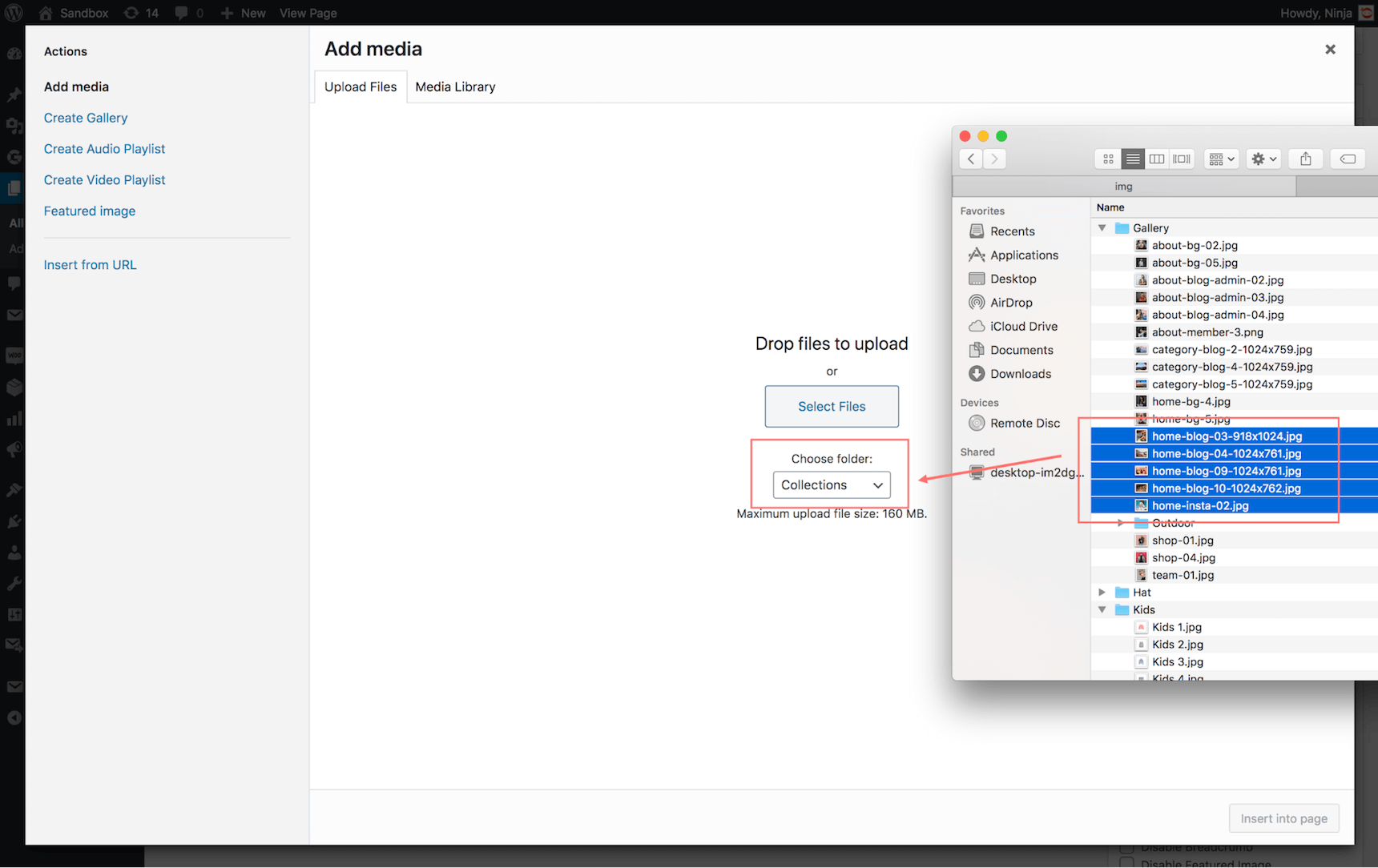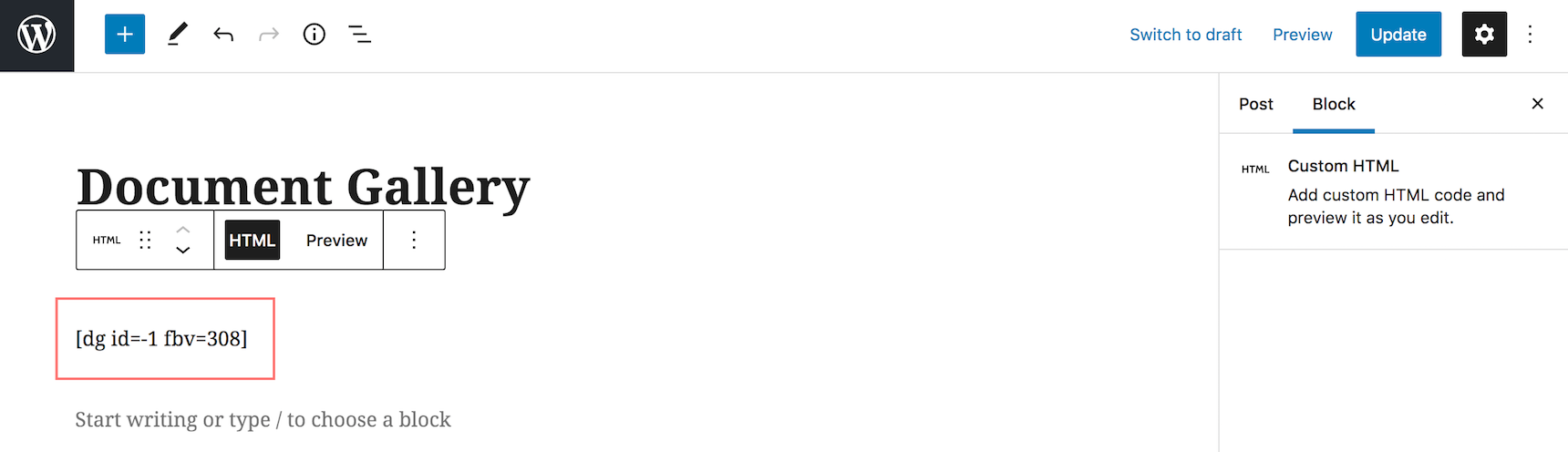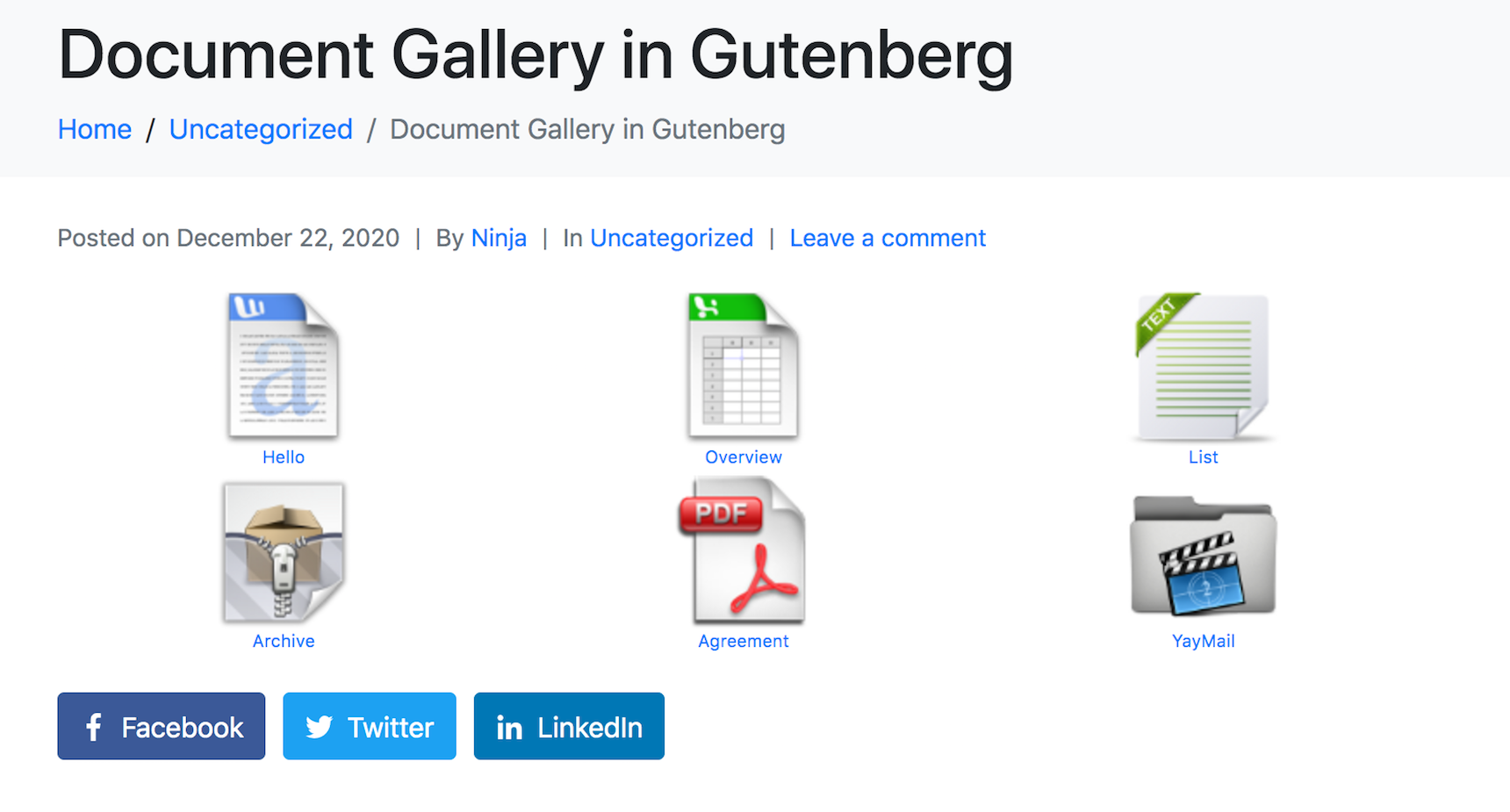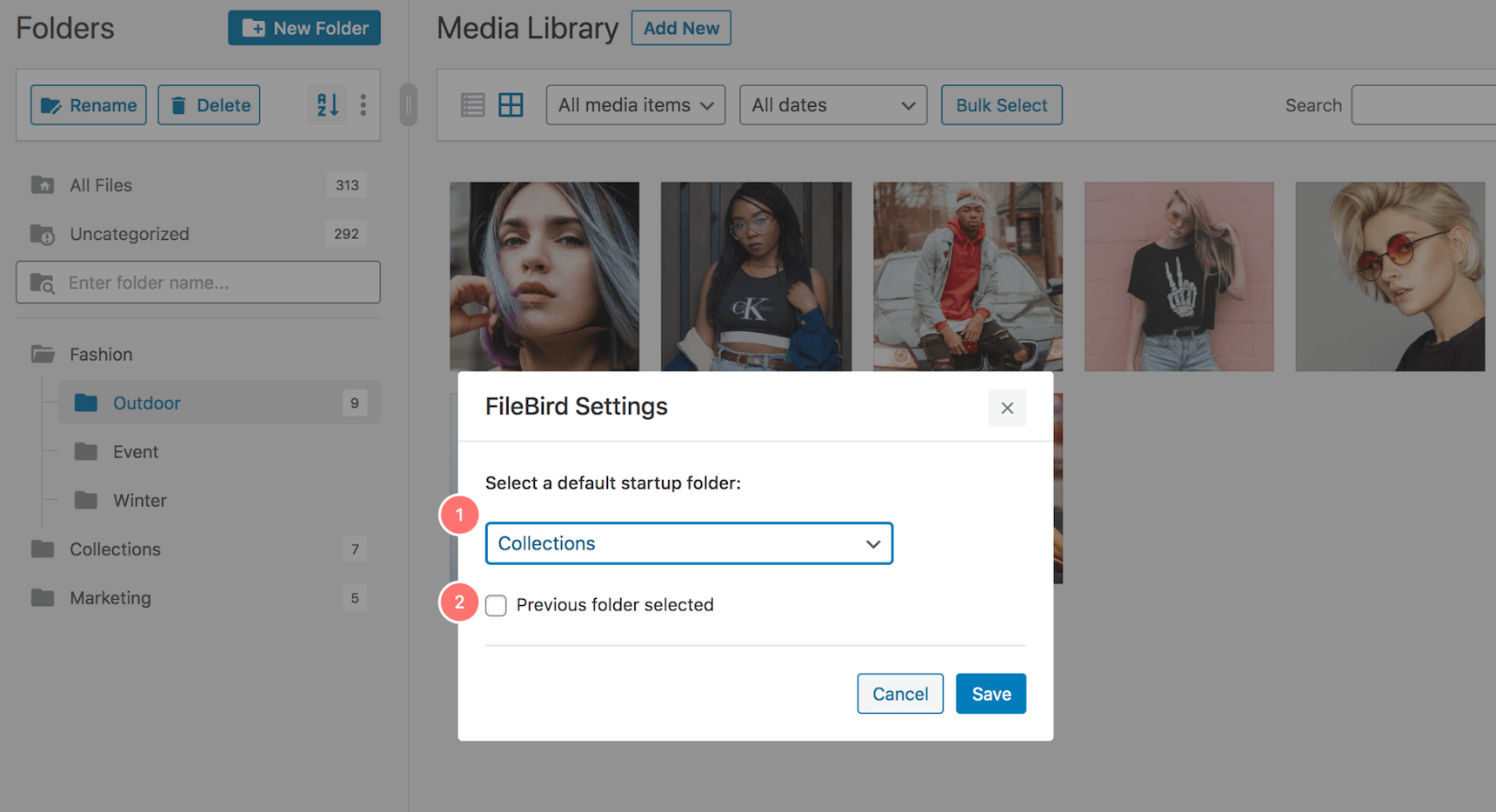Looking to grow your WooCommerce store? The lifetime value of customers is a key factor for success. The fact is, finding new customers is costly, and existing customers are already familiar with your brand and, hopefully, interested in buying more from you. How can you cultivate this kind of loyalty from your customers? In this article, we’ll dive into how to use a loyalty program for WooCommerce to unlock the real lifetime value of a customer.
Why customer loyalty matters
Just how valuable is a loyal customer? The top 1% of your customer base can earn you up to 18 times more than your run-of-the-mill customer! These are the customers you want to cultivate true loyalty in, and building that loyalty should be central to your customer retention strategies. There are many ways to generate loyalty, but you must remember that the bond between your brand and your customers is a two-way street. Your customer is looking to get value out of your brand, and is willing to pay for it. The more value you give them, the more—and the longer—they are willing to pay.
A cognitive bias known as reciprocity bias is at the heart of this two-way relationship. If someone gives you a gift or does you a favor, you are far more likely to want to do something for them in return. In WooCommerce, this means that customers are much more likely to leave a positive review, buy from you again or actively promote you to their friends and colleagues provided that you do something for them first. This psychological principle is at the heart of many clever uses of cognitive bias in marketing.
Advantages of customer loyalty
What does a loyalty program achieve for your WooCommerce store? First, it cements the bond between your customers and your brand. Second, it creates a more motivated customer base, which is the first step to achieving the following goals.
Build relationships to increase stickiness
In Lean methodology, stickiness is a core engine of growth. The art of building stickiness is crucial for success, and some of the most successful businesses in the world have used it to create sustainable growth. Customer loyalty manifests itself in clients who visit your site regularly, interact with your products, and actively promote your content. At the very least, the increased time they spend on your site will improve your SEO, helping you rank higher thanks to the backlinks to your website from their shared content.
Use repeat or referral sales to increase conversions
You’ll notice this effect immediately upon implementing a loyalty program. By encouraging loyalty, you stand to sell more. These increased sales might come from the customers themselves buying more or from those they refer to your brand.
Save money–retain customers!
Your CLV-CAC (customer lifetime value versus customer acquisition cost) ratio is central to any argument for the value of loyal customers. With a loyalty program, this ratio goes up as you save money by focusing on retaining existing customers rather than just attracting new ones.
Get valuable referrals
Don’t mistake retaining loyal customers as forgoing growth! The fact is, a satisfied customer is the best marketing money can’t buy. A motivated customer base will actively promote your brand in their professional and personal networks. Soon you’ll be seeing exponential growth as your existing customers introduce plenty of new customers to your brand.
Kinds of customer loyalty programs
How can we trigger reciprocity bias? With rewards, of course! Here are three kinds of rewards you can use to encourage loyalty:
- One-off rewards such as point-based gifts, coupons and freebies. The point-based rewards program used by North Face is a great example of this. Each time you invite a friend or use a reusable bag when you shop generates points that customers can use as a discount for their next purchase.
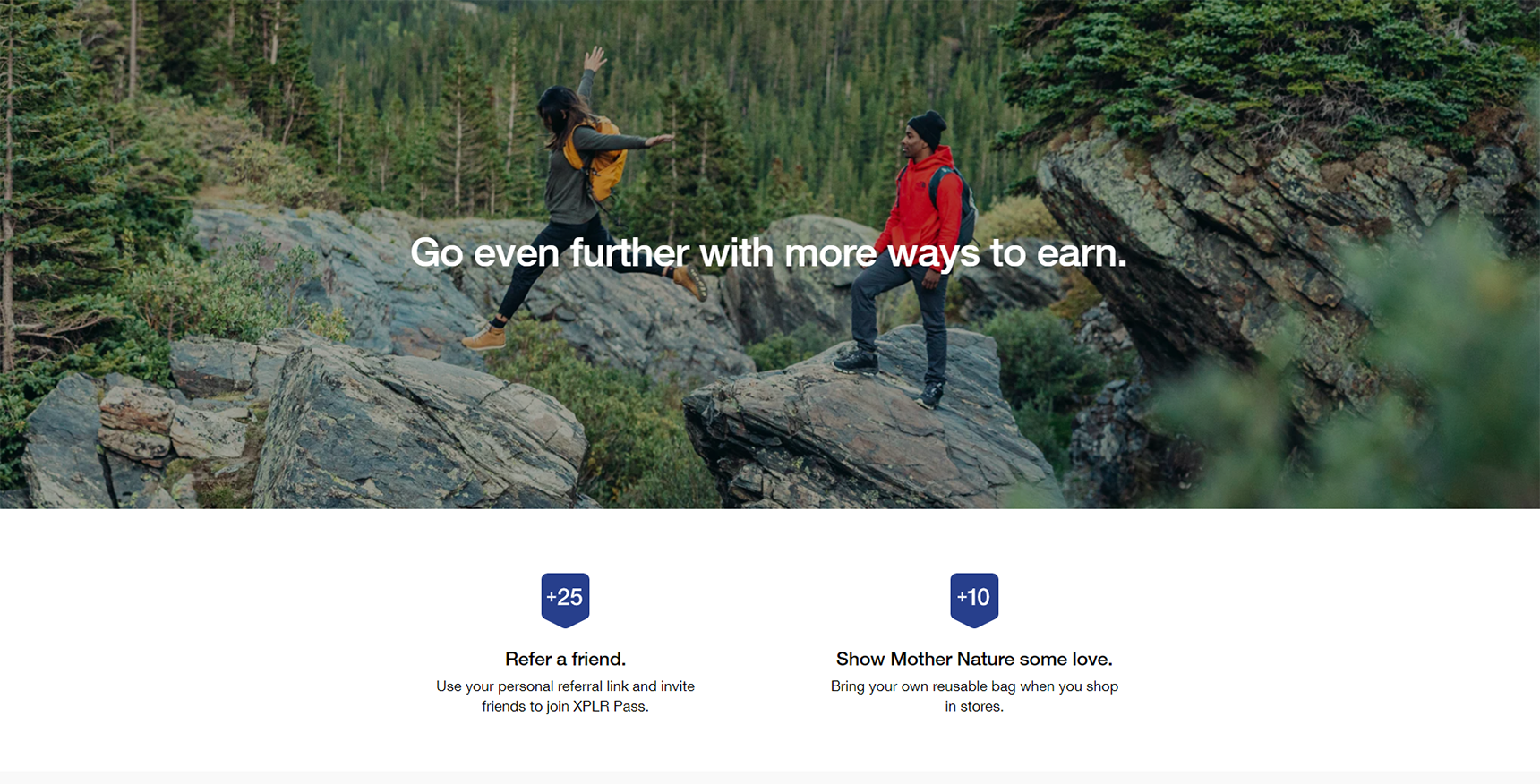
2. To maintain loyalty over a longer period, design a tier-based loyalty program. Unlike one-off rewards, this kind of discount is not linear. Instead, it changes based on key engagement metrics like how much a customer buys. Mirenesse has a great designed tier-based loyalty program.

3. The third form of rewards, progress programs, combine elements of the first two with the mechanisms of gamification, the endowed progress effect and the Zeigarnik effect. This kind of program maintains motivation by accompanying individuals step-by-step through their customer journey. Nike uses this kind of program to build loyalty and get customers moving. Their core idea? “The more active you are, the more you get rewarded.”
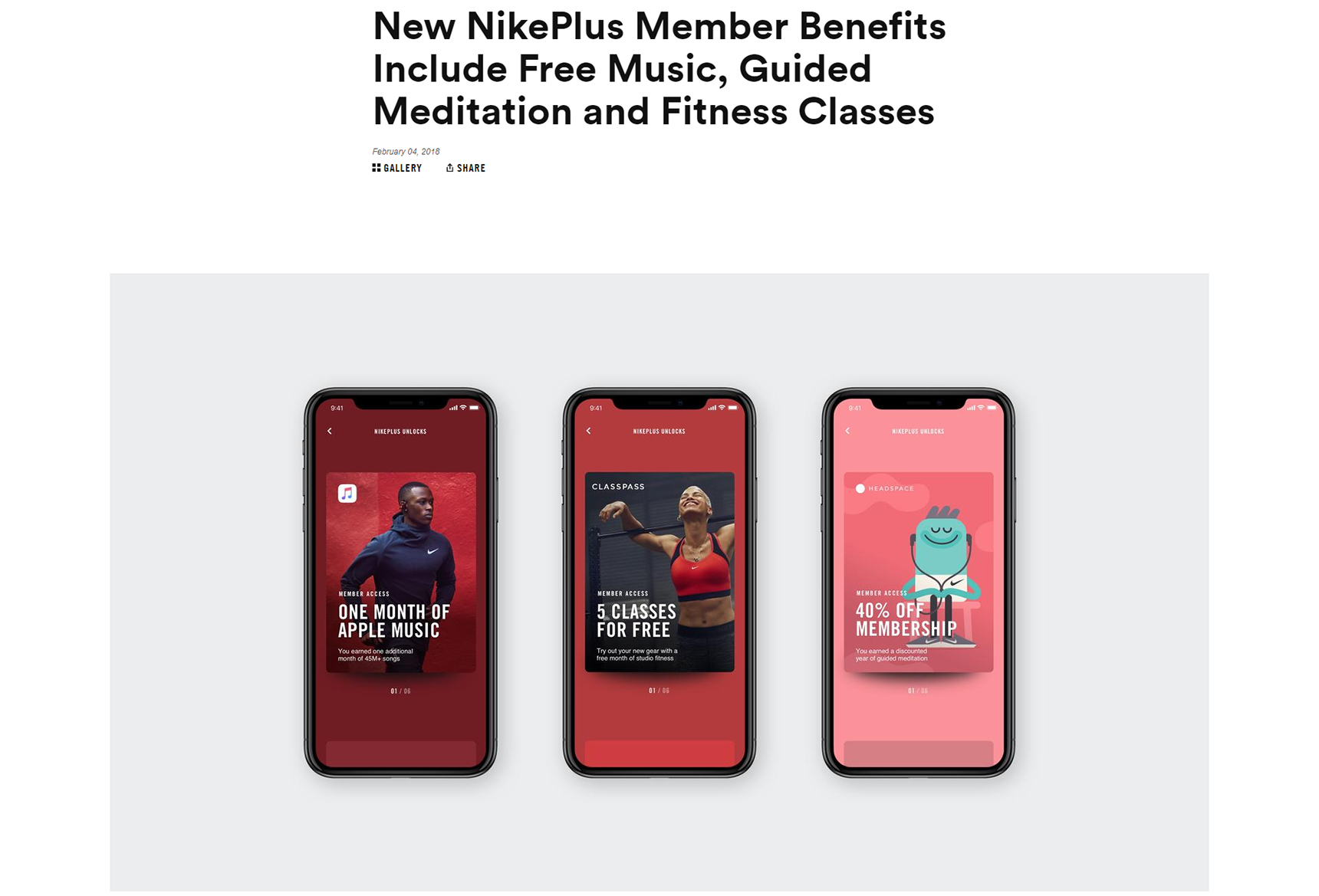
We’ll use this third method as the central example for this article. Let’s learn a bit more about how loyalty programs work by diving into the concept of “gamification.”
Gamification and loyalty programs
Simply put, gamification is the addition of game elements to any process in order to create the desire to achieve more. If you’ve ever played a video game, you’ve probably noticed the ways that games encourage you to play more to unlock new skills or items. Let’s say you save a town from a ghoul in Fallout 4. What do you get? A bunch of appreciation messages, some fancy new gear and a great new skill to help you play further. How can you create this kind of rewards system within a loyalty program?
You can use gamification within your customer loyalty program by rewarding customers based on the frequency and level of interaction with your brand.

Rewarding repeat engagement through a tiered game-like loyalty program increases engagement and keeps customers motivated to “accomplish more,” ultimately helping your WooCommerce store grow more.
Plot out a milestone system based on the number of purchases, get the customer onboard through a simple registration process and give them a simple reward to get started. As they progress through each milestone, add in tempting rewards and promises to keep them buying to hit the next milestone.
Lastly, make the goal clearly in reach. People are more likely to stay motivated when they feel their goal is within reach.
This is what’s known as the endowed progress effect. It’s a key psychological trigger you can implement into your loyalty program to encourage sustained customer engagement.
How to measure customer loyalty
There are a couple of different metrics you can use to set the milestones in a loyalty program:
- By total order value
If a customer buys only a couple items, but chooses the most expensive items in your WooCommerce store, they can still climb the ranks of your loyalty program using the ‘total order value’ metric. This is a great way for enterprises to assess brand loyalty, especially if you deal in expensive merchandise.
- By total count of purchased items
If customers buy a lot, but don’t necessarily spend a huge amount of money in individual purchases, they can still make progress in your loyalty program if you opt for the ‘total count of purchased items’ metric. This is a great way to measure customer loyalty on e-commerce sites.
- By total count of orders
For some businesses, the number of placed orders is a more important metric than total spent or number of items purchased. Restaurants or other delivery businesses can benefit from using ‘total count of orders’ to assess customer loyalty.
- By combination
The most effective loyalty rewards program integrates all of the above metrics, covering the widest range of shopping habits among loyal customers. We’ll use this combined rewards technique in the sample rewards program we’ve created in this article.
Build a WooCommerce loyalty program
The following three steps are the main parts of crafting any loyalty program:
- Designate your loyalty tier segments.
- Design the marketing materials you plan to use for each segment. Some examples could be a personalized homepage, emails or popups.
- Create the automations you need to deliver the marketing materials to each segment.
Growmatik is a great one stop-solution that can help you build a working WooCommerce loyalty program. Other tools and plugins that can help you build loyalty programs include WooCommerce Points and Rewards, YITH WooCommerce Points and Rewards.
Final Thoughts
As you embark on the journey of building customer loyalty, keep one thing in mind: your products and services should bring real value to your customers if you want your loyalty program to work. Loyalty programs are not a trick to rope in customers, as using it as such can ultimately hurt your brand’s reputation. Loyalty and reward programs are just part of an effective business strategy to cultivate stickiness and customer engagement.
In this article, we covered the theory and psychology behind loyalty programs and explored several different kinds. Let us know about your experiences running loyalty programs for your e-commerce business down in the comments below!