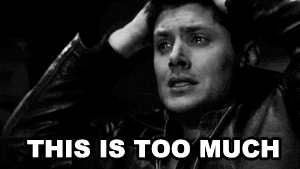Due to the extensive breadth covered by marketing in today’s world, the field is inundated when it comes to touchpoints, channels and ins and outs. Throughout the years, marketing has become increasingly comprehensive to cover more and more aspects of a business – from increasing conversions to ensuring customers are happy, from fostering a loyal customer base to encouraging advocacy for a brand.
In its most traditional form, marketing aimed to appeal to people and sell something to them while you had their attention. However, marketing has transformed since its early days to engage with the customer throughout their entire journey.
The factors already mentioned mean that the marketing world is filled with tools. Today, you can find a number of tools that help with every aspect of the customer journey. This includes tools for advertising and SEO, automating email campaigns, personalizing websites, moderating affiliates and referrals, among much more.
Needless to say, a marketer’s job has become much more complicated over the years. In order to carry out comprehensive marketing campaigns and to eliminate legwork, redundancy and dependency, a typical marketer has to work with at least 5 tools. Eliminating excessive repetition and legwork is reason enough to allow for a new vertical function in the digital marketing realm called marketing automation. However, this is not the biggest hurdle that automation should overcome.
Within the scope of this blog post, we’ll cover what marketing automation in WordPress looks like today, discover what effective and efficient marketing automation is and take a look at some helpful products that allow you to automate marketing for WordPress.
Personalized marketing is in
To quote Seth Godin, “Marketing is a contest for people’s attention.” However, this is no longer the name of the marketing game as everyone is constantly hit with marketing ads. In a day and age of millions upon millions of ads, you need something to stand apart from the competition. What you need is relevancy.

So what exactly does this mean? The message you convey should be relevant throughout all marketing channels, including your website content, email and marketing campaigns, ads, and so on. Moreover, the aim of marketing automation shouldn’t be simply cutting down on legwork or automating repetition, but to incorporate attributes that personalize automated content.
Tools that personalize automation for WordPress need to be able to send out content customized for each and every visitor based on particular preferences, purchase histories and attributes.
Factors to consider when selecting an automation tool
With this new type of marketing in mind, it’s crucial to choose a tool that provides the features listed below in order to automate marketing for WordPress.
Omni-channel structure
As we already mentioned, your campaigns should include personalized content on every main marketing channel, including websites, popups and emails. And all these channels should be in tune with one another. Failing to align these campaigns with each other will cause a rupture in the customer journey.
Most of the marketing automation tools – both for WordPress and other platforms – do not have this feature and only deal with one or two aspects such as website content or email campaigns. A tool like Growmatik combines all the tools and channels needed to automate marketing for WordPress.
Segmentation capability
The first step in automate marketing for WordPress is identifying segments that break down a customer base depending on specific characteristics or behavior. Site visitors or potential leads could be segmentations that you use to expand your customer base. To do this, the automation tool we select should have a broad selection of segmentation filters, including behavior, personal and contextual. A vaster range of segmentation criteria will make more capable automations.
Rule creation workflow
The type of automation tool we’re after needs to be able to trigger automation whenever particular conditions are met. The easiest and best way to do this is with the “IF this THEN that” rule. These rules should be implemented without the need to write code.
UX of builder and personalizer tool
Another thing to take into account is the type of tool you’d like to work with. Would you rather work within a custom user interface and tuned user experience (such as Growmatik) or would you rather create and maintain automations in the native WordPress backend with a customizer, meta options and custom fields at your disposal? (such as If-So and Groundhogg).
Performance consequences
Automation is related to your website speed and performance. Automation rules are set to be triggered when specific events occur. It’s the responsibility of your automation tool to frequently and repetitively (sometimes every hour) check to see if any of these events are triggered for a user so it fires the relevant action. This whole operating and execution requires server resources, and it can become a serious matter when your user base grows.
If the tool you choose to automate marketing for WordPress is not a service but just a WordPress plugin (such as AutomateWoo, If-So, Groundhogg and Logichop), the server resources required for this operation will be on your server’s shoulders. You should make sure that you have enough server resources to cover these operations, otherwise your website speed and performance will be compromised. However, if your automation tool is a service such as Growmatik and Jilt, your server resources won’t be used to operate and execute the automations, and it will be included in the service you pay for.
Email sending service
When researching different tools, you’ll want to check to see if they include sending emails as part of the plan. Several of the tools on the market such as AutomateWoo and Groundhogg will require you to link them with a third-party email sender, which incurs an additional fee. Or they might ask you to use your own email server, which also necessitates additional resources and technical know-how. While tools such as Growmatik and Jilt include the email delivery in their service.
Pricing
You’ll want to make sure that the licenses or membership subscription in your paid plan has all the features you need. Some tools such as Jilt might allow you to access their features but limit the extent to which you can use them. Other tools such as Groundhogg and If-So might limit both features and usage. We recommend that your preferred tool allows you to test out the product for free or through a trial plan (ideally with unlimited features such as Growmatik), so you can make an informed decision before purchasing.
Let’s now dig into a handful of the automation tools out there for WordPress and WooCommerce.

Growmatik is a unified tool to automate marketing for WordPress and WooCommerce that takes information about user types and behavior and breaks them down into segments. It then further uses this info to tailor a harmonized customer experience across multiple channels: emails, popups and webpage content.
You can create automations in the form of the “IF this THEN that” rule with premade segments, or you can build custom segments with 50 attributes. Growmatik offers both premade templates and powerful native builders for your emails, popups and web page personalizations. With Growmatik, you won’t need a third-party email service to send your emails and your server resources will not be used for automation operations.
| Automation Channels | Segmentation Criteria | Automation Building | Builders/Personalizers |
| ✅ Email ✅ Webpage Content ✅ Popups | 50 Attributes in: ✅ Personal details ✅ Referral activity ✅ In-site activity ✅ Email activity ✅ Shopping activity | – IF this THEN that – Independent interface | – Native email builder – Native popup builder – Front-end web page personalizer |
| Email Delivery Service | Required Server resources | Pricing | Free Plan |
| ✅ Included | ✅ Included | ✅ All features available in all tiers – Starting from $20/month when annual | ✅ All features available – 2000 subscribers – 10,000 visits / month – 15,000 emails / month |

Groundhogg is an email funnel builder for WordPress and with a wide integration list. It connects the funnels that you build with a third-party email service of your choice and doesn’t send it itself. Although you will need more tools to automate your popups and personalize web page content, Groundhogg offers a decent integration support to connect it to different tools. It uses the native WordPress backend (Customizer, post types, meta options, etc) that makes it a decent email automator for anyone used to the WordPress classic backend experience.
| Automation Channels | Segmentation Criteria | Automation Building | Builders/Personalizers |
| ✅ Email ❌ Webpage Content ❌ Popups | ❌ Personal details ❌ Referral activity ✅ In-site activity (very limited: Signup, form entry, link click, tags) ❌ Email activity ❌ Shopping activity | – Building funnels – WP native interface | – Basic text-based email builder within free plan – Third-party integration within paid plan |
| Email Delivery Service | Required Server resources | Pricing | Free Plan |
| ❌ Not Included | ❌ Not Included | ❌ Some features locked in lower tiers – Starting from $20/month when annual | ❌ Some features locked – Send emails (no integration), create funnels, CRM, Reporting, Rest API. |

If-So is a personalization plugin with dynamic content for WordPress, allowing you to add or replace content on your website based on visitors’ profiles or interactions with the site. It uses WordPress backend meta boxes and custom fields. Like Groundhogg, If-So uses the native WordPress backend and is useful for an average WordPress user to personalize the appearance of their WordPress website.
| Automation Channels | Segmentation Criteria | Automation Building | Builders/Personalizers |
| ❌ Email ✅ Webpage Content ❌ Popups | ✅ Personal details (Limited) ✅ Referral activity ✅ In-site activity (Very limited) ❌ Email activity ❌ Shopping activity | – Condition & actions – WP native interface | Personalizing via WordPress backend |
| Email Delivery Service | Required Server resources | Pricing | Free Plan |
| ❌ Not Included | ❌ Not Included | ❌ Some features locked in lower tiers – Starting from $139 lifetime for 1 domain and up to 1000 geolocation sessions | ❌ Some features locked – Targeting based on device, logged-in users, date, IP and geolocation (up to 250 session/mo) |

Logichop is also a page content personalization for WordPress where you define Logics (which are the conditions) and blocks or bars which are the content to show if the condition is met. To create recipes (rules), you should use backend custom fields in one step and assign those rules to triggers inside your page builder as another step. LogicHop supports a variety of page builders and lead generators, but you need to install a separate plugin for each of them.
| Automation Channels | Segmentation Criteria | Automation Building | Builders/Personalizers |
| ❌ Email ✅ Webpage Content ❌ Popups | 40 attributes in: ✅ Personal details (limited) ✅ Referral activity ✅ In-site activity ❌ Email activity ❌ Shopping activity | – Condition & actions – WP native interface | Personalizing via WordPress backend |
| Email Delivery Service | Required Server resources | Pricing | Free Plan |
| ❌ Not Included | ❌ Not Included | ❌ Some features locked in lower tiers – Starting from $199/year | ❌ Some features locked |

Jilt is an email marketing automation tuned for WooCommerce. It offers segmentation, personalization, broadcast and transactional emails. It enjoys wide segmentation criteria, deep integration with many e-commerce platforms including WooCommerce and a powerful native email builder. With Jilt, you won’t need a third-party email service to send your emails.
| Automation Channels | Segmentation Criteria | Automation Building | Builders/Personalizers |
| ✅ Email ❌ Webpage Content ✅ Popups | ✅ Personal details ❌ Referral activity ❌ In-site activity ✅ Email activity (limited) ✅ Shopping activity | – Rules for user types – Independent interface | – Native email editor – Native Popup Builder |
| Email Delivery Service | Required Server resources | Pricing | Free Plan |
| ✅ Included | ✅ Included | ✅ All features in all tiers – Starting from $29/month | ❌ Some features locked – Up to 300 subscribers – Up to 600 emails/mo |

AutomateWoo is an email marketing automation for WooCommerce where you can create workflows for different segments, and emails are rolled out according to the workflow conditions. In order to make sure your emails don’t end up in the spam folder, you will need to connect a third-party email sender service and pay for it separately, but AutomateWoo offers built-in reports and analytics of all your campaigns.
| Automation Channels | Segmentation Criteria | Automation Building | Builders/Personalizers |
| ✅ Email ❌ Webpage ❌ Popups | ✅ Personal details ❌ Referral activity ❌ In-site activity ❌ Email activity (limited) ✅ Shopping activity | – Rules for user types – WP native interface | WordPress-based email editor |
| Email Delivery Service | Required Server resources | Pricing | Free Plan |
| ❌ Not Included | ❌ Not Included | – $99/year | ❌ Not Available |
Epilogue
In this post, we provided an overview of marketing automation in WordPress, discussed how personalization is the best way to automate marketing for WordPress and what to take into consideration when selecting a marketing automation tool for WordPress and WooCommerce. In today’s ever-evolving world, marketing will continue to reinvent itself to retain its relevancy. Undoubtedly, personalization is the first step in this process. To hop on today’s marketing bandwagon, we need to understand how we can personalize our message and offerings to make it relevant for each user type.