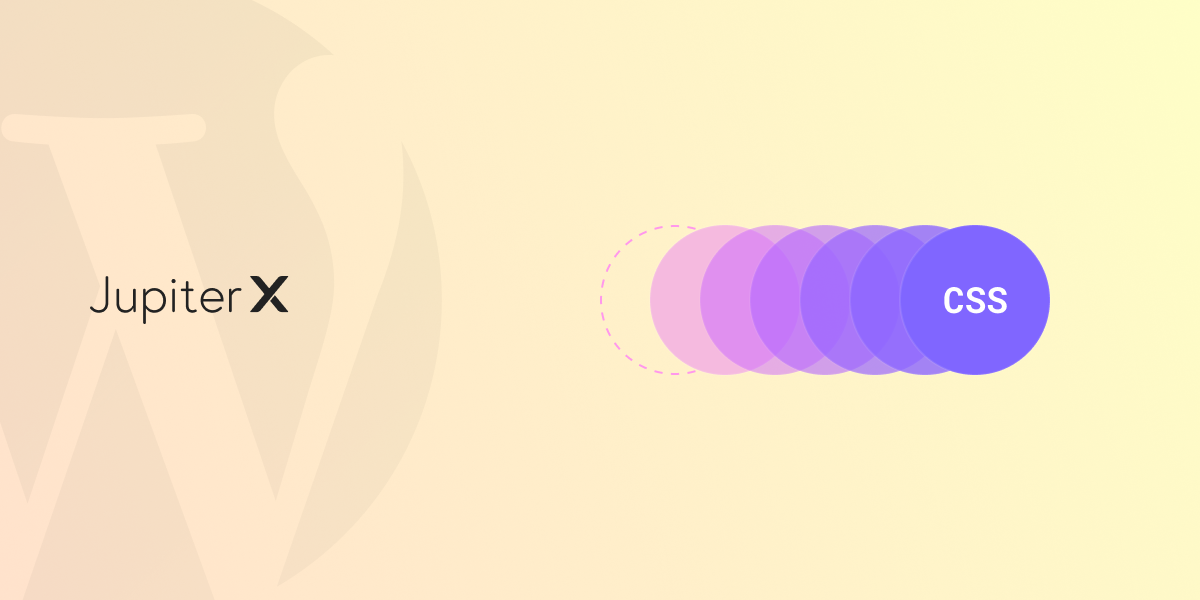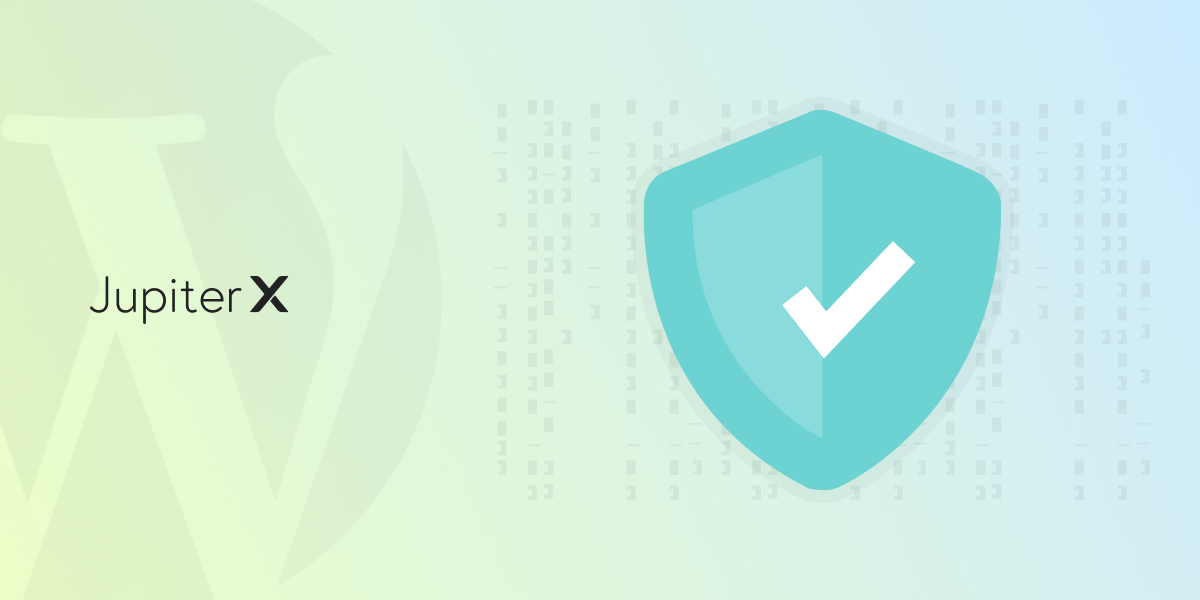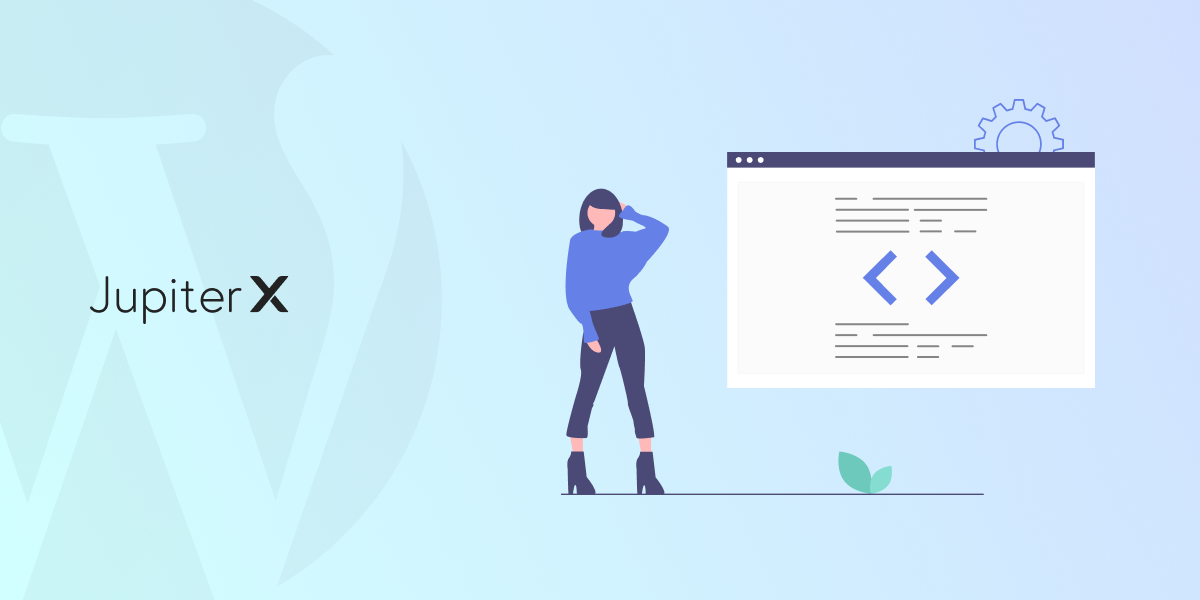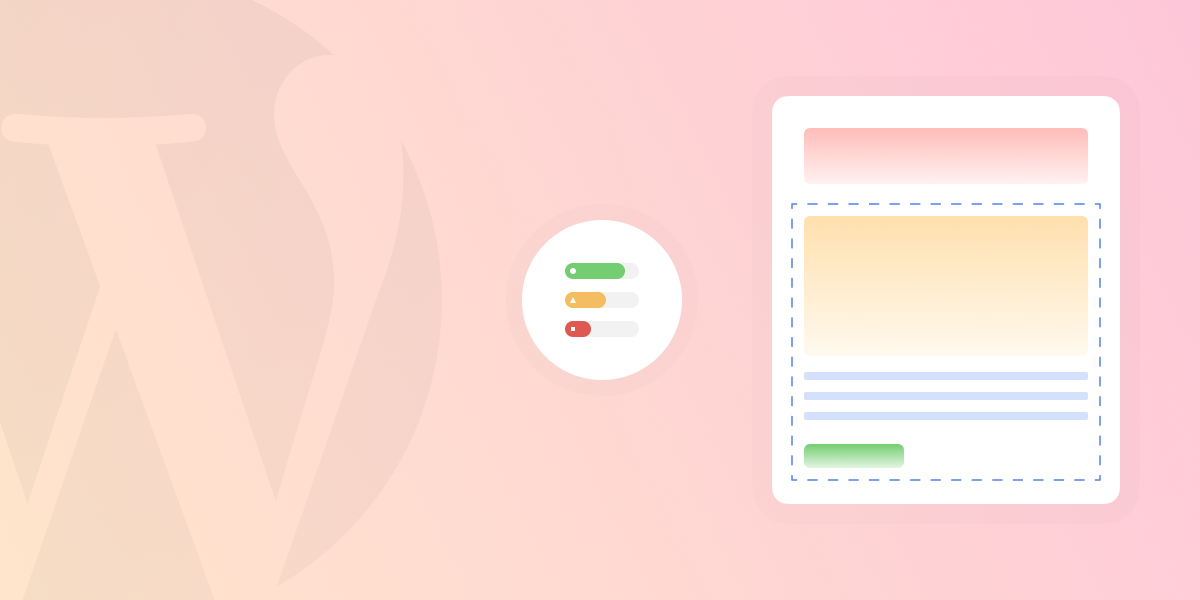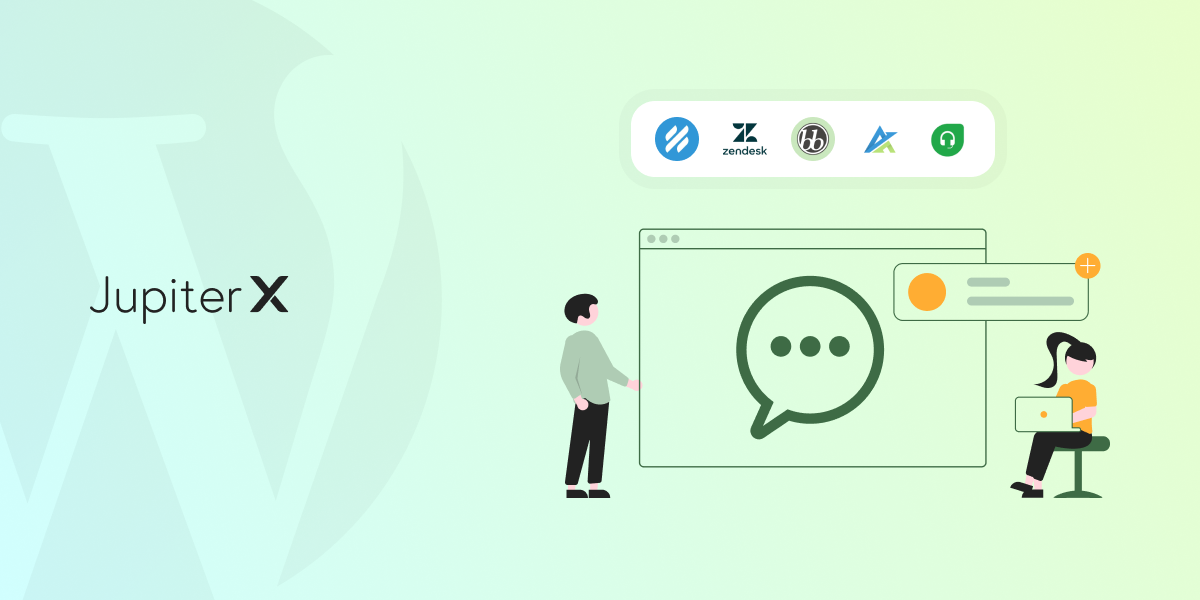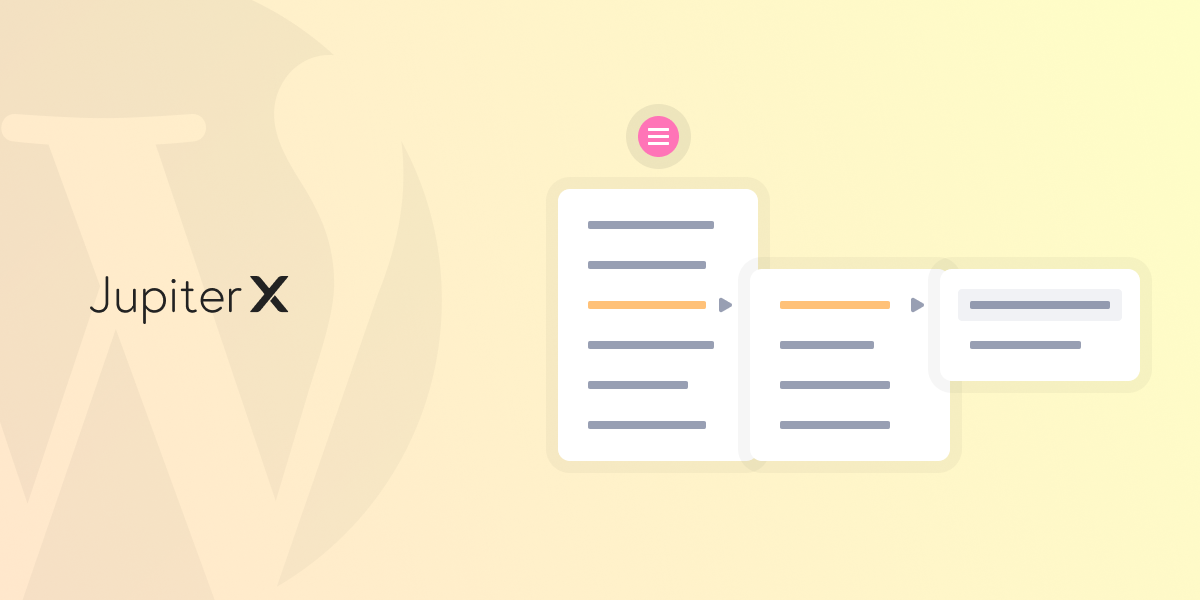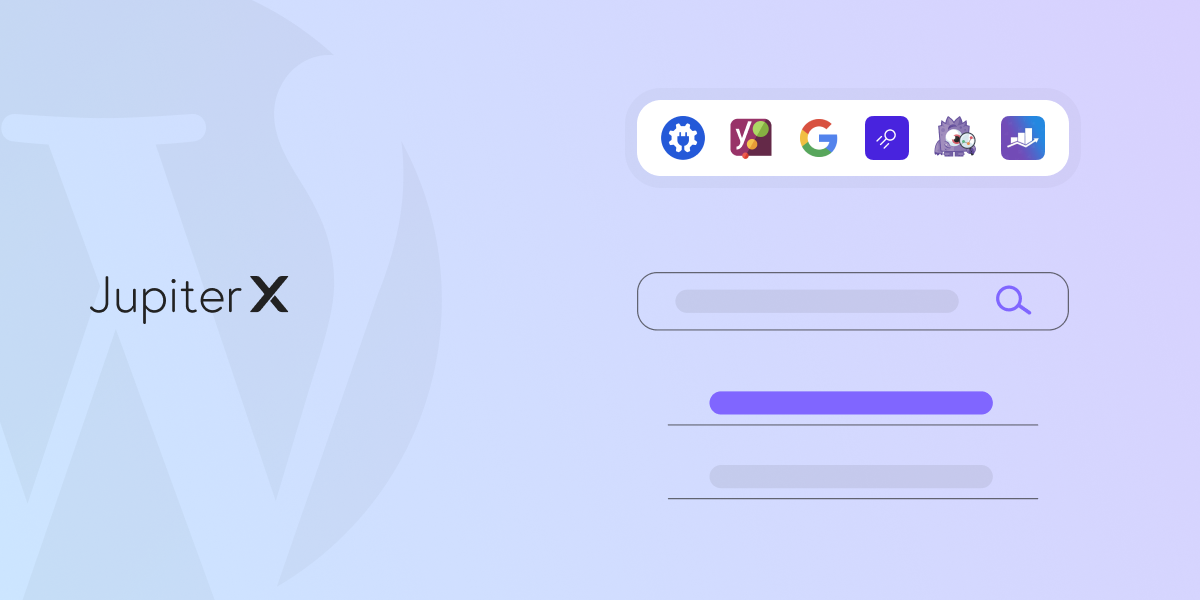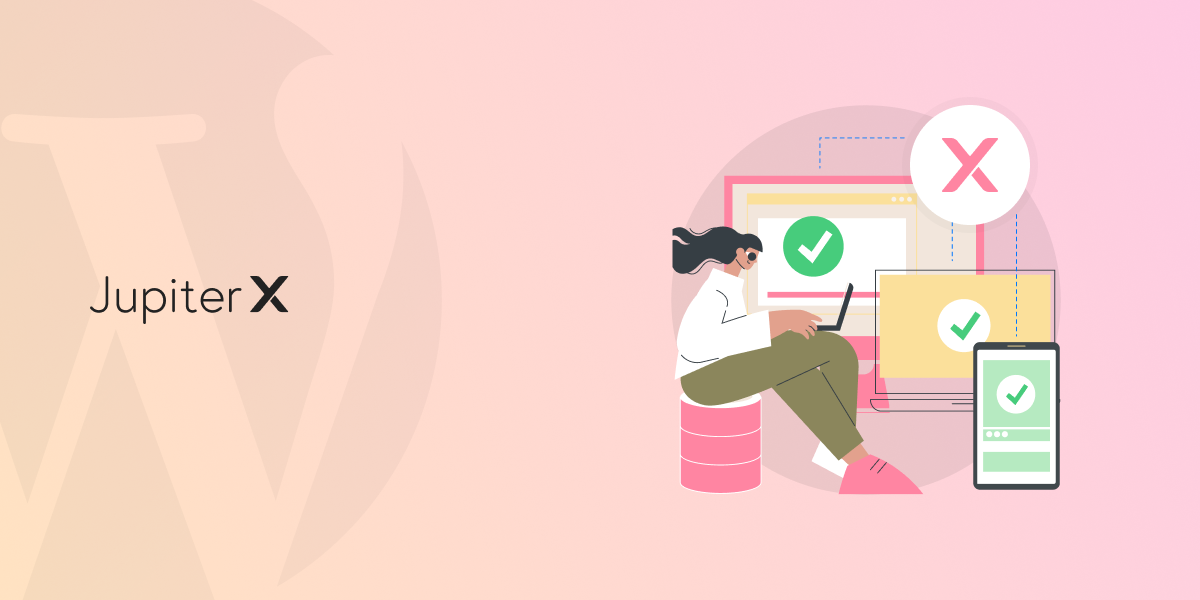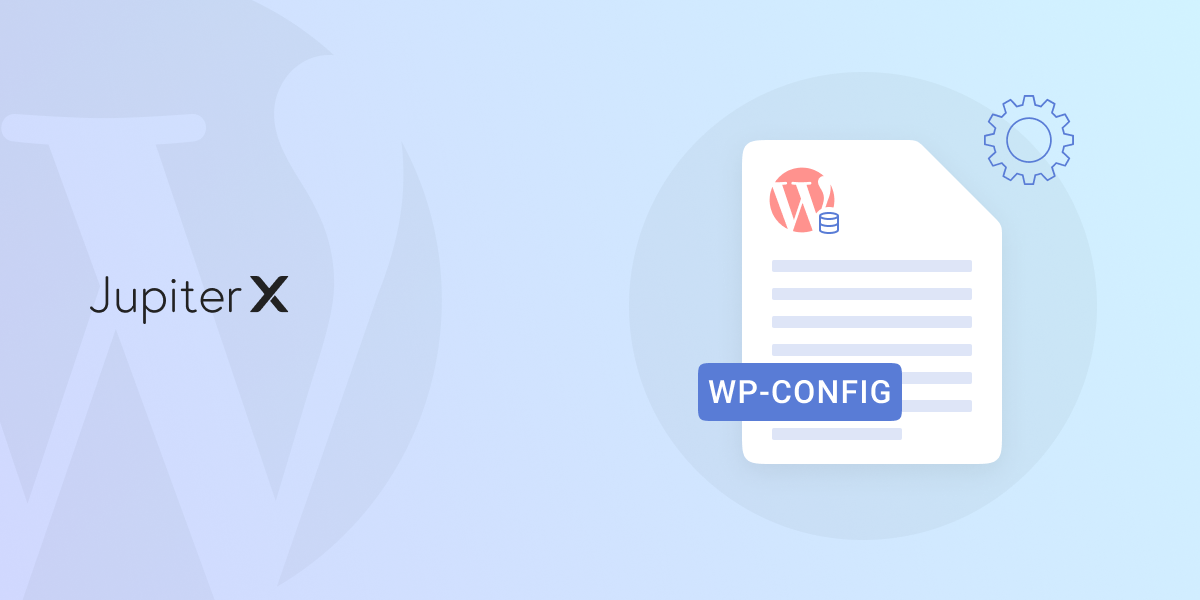CSS animation brings static images and icons on any website to life. Here is the basics of CSS animation, and how to apply ready-made options or craft custom animations.
Continue readingHow to Maintain a Malware-Free WordPress Website in 2022
Malware can affect the performance of your WordPress site and put your users in danger. Here is how to detect and remove malware, either manually or automatically, from your WordPress website.
Continue readingHow to Use WordPress Debug Mode and Error Logs
Worried about bugs in the website development process? Fortunately, WordPress has a built-in debug mode to help identify any errors, from simple to fatal so even if you don’t have much experience, there’s nothing to worry about!
Continue readingHow to Avoid Layout Shifting in WordPress Websites
When you’re scrolling down a web page, the last thing you want is to lose your place to a layout shift! Here we’ll explain some key tips and tricks for avoiding layout shifting on your WordPress site.
Continue reading6 Best WordPress Support Desk Plugins
The success of a company depends as much on after-sales support and customer service as it does on the quality of their products or services. Find out 5 of the best WordPress support desk plugins.
Continue readingHow to Create a Vertical Menu in Jupiter X
To help visitors navigate better, regardless of the device they are using, clear menu design is key. Learn how to deploy four kinds of vertical menus in Jupiter X and how to set them up.
Continue readingTop 6 WordPress SEO Plugins
Looking for ways to top search results and draw more -and better- traffic to your site? We’ve put together a list of the best WordPress SEO plugins to help you boost the quantity and quality of traffic to your website.
Continue readingTop 5 Common Issues with the Jupiter X Theme
As a WordPress support agent, I know about all the conflicts, problems, and issues the users of our products face. Dealing with these issues is always a new and interesting challenge, which is the good part of being a support agent. There is nothing more valuable than learning from an issue, and the support desk is there to help you do just that. Even though many of the issues are a result of a misunderstanding or misconfigurations on the servers, there is always room for learning.
In this article, I’m going to share 5 common mistakes that lead to the issues when using the Jupiter X WordPress theme. These are most probably common for every WordPress website, so in fact, this article is not limited to only common issues with Jupiter X, but rather essential troubleshooting that can teach you a lot about WordPress.
License related issues
“Our previous developer is out of reach, and we need to update the theme”, or “when trying to register the theme, I see purchase code already in use, contact support”. These are simple but confusing issues for many users. In fact, if you know how licensing works, you can avoid many of the licensing issues. Here is how Jupiter theme licensing works.
Artbees is an exclusive author of ThemeForest. This means that you purchase the item from ThemeForest.net. Every legal aspect of purchasing, payment, and refunds will be handled by ThemeForest. In fact, you buy the theme from ThemeForest and ThemeForest has to deal with licensing stuff. It’s also a good idea to extend the support trial on ThemeForest. However, since the Envato market doesn’t give enough features to support users, we at Artbees have added a second layer of authentication for our themes. It allows us to have a separate support desk, update panel, forum, and many other features in what we call the Artbees Portal. What you get from ThemeForest itself is a purchase code. The purchase code is this:

You will have to use that purchase code to register your theme.
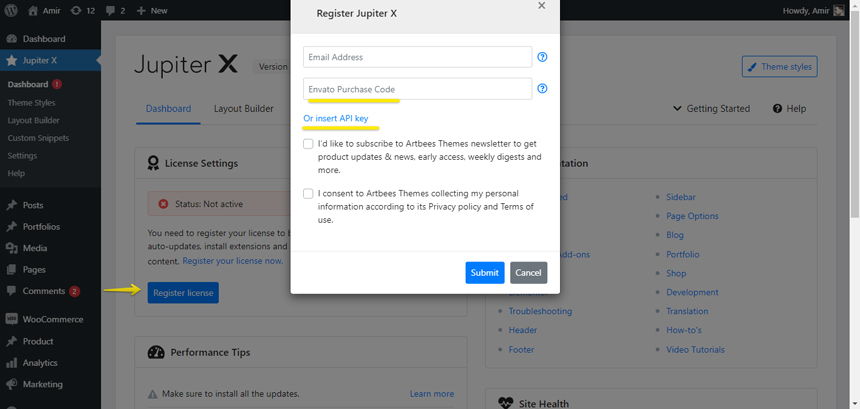
While registering the theme, an account will be made on our portal using your purchase code and email address and the account information will be sent to your email. Using that account, you can open support tickets, download different versions of the theme and, more importantly, manage your registrations.
In fact, each license in Envato is allowed to use only one domain at the same time. We used this rule to empower our customers by allowing them to register the theme on an unlimited number of subdomain folder installations on the same domain and also use the license on staging and development environments. When you finish the work on your staging website, you can simply revoke the license on this page and register it again on another domain.
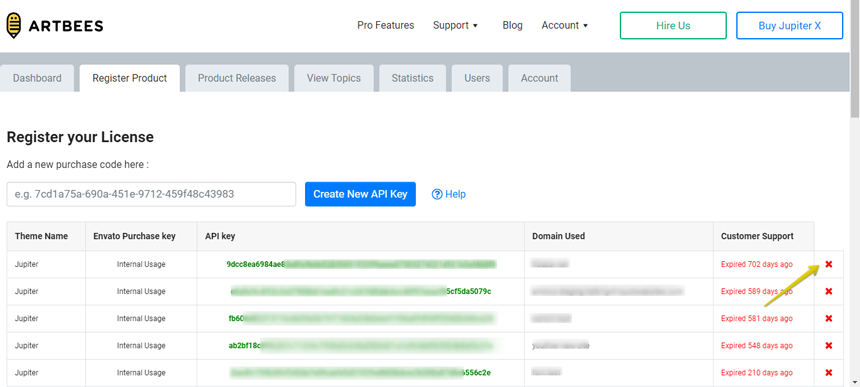
Ok, so what to do about common issues with Jupiter X that I pointed out at the beginning? I explained how the licensing works, but this process is not foolproof. Some users will lose their purchase code, some will forget what account they were registered with the first time, some don’t have the purchase code at all because somebody else bought the theme for them.
So what should we do in this case? You first need to find your purchase code.The purchase code is everything you need. The provider of the purchase code is the owner of it and resolving any issue is possible only with the purchase code. If you don’t have the purchase code, try to get it from the person who bought it for you or buy a new one. You can always find your purchase code in your Envato account. If you have found the purchase code, then you can ask to resolve issues with it through ThemeForest. Simply submit your query from here so that we resolve it for you and then you can access the actual support desk afterward.
By understanding the licensing workflow, these questions can be addressed: How can I revoke my license? How can I transfer my license to somebody else? How can I use the theme on localhost? How can I find my purchase code?
Server configuration issues
Many of the most common issues with Jupiter X can be avoided if the server requirements are met. The server requirements of Jupiter X are like this:
- PHP – Version 7 or greater
- MySQL – Version 5.6 or greater
- mod_rewrite – The Apache module needs to be activated for pretty permalinks.
- cURL – Supported by the server.
- upload_max_filesize – 8 MB or greater
- iconv – this extension must be installed on your server
- SubstituteMaxLineLength – 20M or greater
- PHP and WordPress Memory Limit – 256MB
- PHP Modules : PHP XML, MBString, SimpleXML, Fsockopen/cURL, SoapClient, DOMDocument, GZip, Zip Archive, Iconv, OpenSSL > 1.0.2
You can always check them through Tools -> Site Health -> Info. If any of the above is missing or not provided, the functionality related to it will become unavailable or work incorrectly. Allow me to share this valuable information with you: The first thing we do every single time we receive a ticket is make sure the requirements are provided correctly. In most cases, one or two modules are missing or the memory limit is wrong. As part of troubleshooting a WordPress theme, it’s recommended to check the requirements first thing.
Many issues with Elementor not loading are related to low memory limit or missing define( 'WP_MEMORY_LIMIT', '256M' ); in the wp-config.php file. We have already provided an article on how to configure the WP-Config.php file here.

In case you need assistance enabling the PHP modules or you can’t find where to do it, you need to contact your web host support and ask for help. The place you need to check might be different depending on your hosting control panel, so the best person to help in this case is the hosting support.
For more information about the Server Requirements, please refer to this article.
Template installation issues
While installing demo templates should go smoothly in most cases, some users may face errors while installing the templates. In these cases, the best troubleshooting technique is to make sure your web host meets the server requirements of Jupiter X. I covered it in the previous section.
However, there is another common issue with Jupiter X that I would like to talk about. When you install a new template in Jupiter X and choose the Full Import option, your current content, settings, widgets, etc. will be removed and the database will be reset. These will be replaced with page contents and settings of the new template that will be imported.
While this is what you want to happen when importing on a clean site or when you want to start fresh, it can cause problems when you do this on an existing website with existing content and everything gets removed. The best workaround to avoid content removal is to use a secondary website and import the template to it. Then, after making sure everything is alright, export the pages or the whole website and migrate it to the live website. However, sometimes it’s too late for this advice and your content might be lost before you notice.
Fret not – we have got you covered. While installing a Jupiter X Ready-Made Template, on the very first step Jupiter X takes a backup of the database before it removes everything. This backup is in the form of an SQL dump file placed in this directory of your website wp-content/uploads/jupiterx_backups/
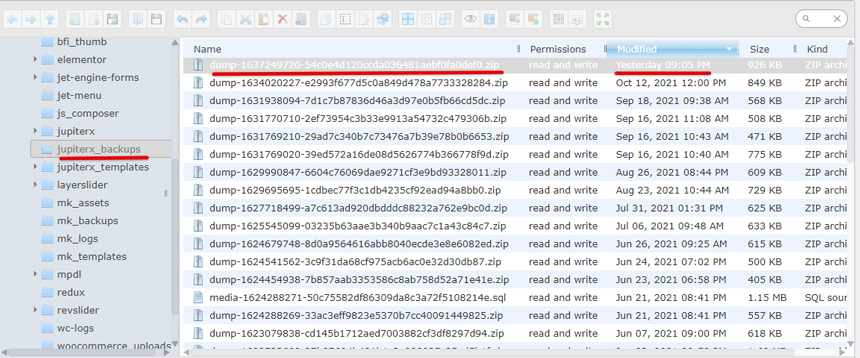
This is basically the backup that can be used to restore the contents of the website prior to the template installation. You can restore it with the help of a database expert and get back your content.
Elementor problems
Elementor is the default page builder in Jupiter X. All of the theme’s demo templates are made via Elementor. This means that the theme is dependent on the Elementor page builder. Elementor is an open-source plugin with a large community and a lot of add-ons. Each add-on can add cool features to it, but at the same time, increase the risk of creating an issue.
While one of the most common issues with Elementor page builder is that the page loader is not loading, the reason for this might differ from case to case – don’t worry, I’ll go over some common causes. Please note that each time you encounter an Elementor issue, it may have a different cause, so actually covering all the reasons is not possible.
Check for plugin conflicts
Elementor says that these loading errors are caused due to plugin conflicts, so it’s best to start from here. If the Elementor loading issue is a new problem on your website, then check for plugins you’ve recently installed. Disable these plugins and check if the error is fixed.
If you are unable to find the culprit, then follow this plugin troubleshooting guide or enable only Elementor (and Elementor Pro if you have it) and check if it is loading properly. If it is, then start activating plugins one by one and check Elementor each time. If you face the loading issue again after activating a plugin, then you’ve found the culprit.
Check Your PHP version and WP Memory Limit
A server with limited WP memory can also prevent Elementor from loading. The Elementor page builder recommends using PHP 7.0 or higher to experience the best performance while using the editor. They also recommend a preferred memory limit of 256M or higher.
To check the PHP version and WP Memory limit, go to your WordPress dashboard and navigate to Elementor > System Info.
To update your PHP version, you can simply go to your web host admin panel and update PHP or you can contact your webmaster to do so.
If you’re on an updated version of PHP and still facing the issue, then you should check if the memory limit is 256M or not. To increase the memory limit you can perform one of the below actions.
Edit your wp-config.php file
Add this to the top, before the line that says, “Happy Blogging”:
define('WP_MEMORY_LIMIT', '512M');
Note: WordPress memory can be different from the server – you need to set this regardless of server memory settings.
Edit your PHP.ini file
If you have access to your PHP.ini file, change the line in PHP.ini.
If your line shows 64M, try 256M:
memory_limit = 256M; Maximum amount of memory a script may consume (64MB)
Edit your .htaccess file
If you don’t have access to PHP.ini try adding this to the .htaccess file:
php_value memory_limit 256M
Sometimes the Elementor Widgets panel doesn’t work or load properly. If your Elementor Widget Panel does not load and has the continuously spinning “Loading” icon, as shown in the image below, this is generally due to a resource issue, a conflict with another plugin, or a setting on your server that needs to be adjusted.
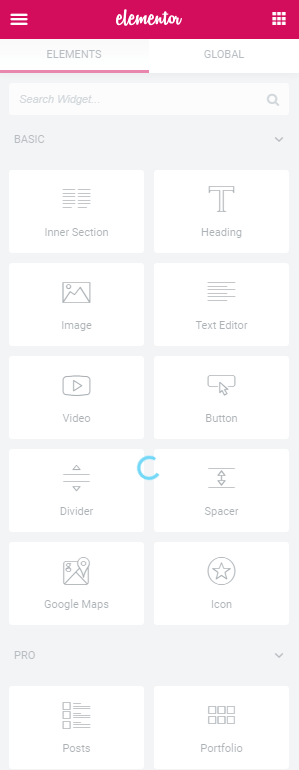
In this case, you may do as above (deactivating the third-party plugins, checking server requirements) and also do the following:
- Check the Elementor -> System Information -> Logs to see if there are any logs related to this issue
- Check the browser console and see if there are any console errors showing up. A lot of the time the Elementor loading spinner issue is related to javascript errors on the page.
- Use a plugin to clear your transients once. Sometimes a third-party plugin causes a wrong transient to store in your database and that transient belongs to a plugin that adds extra library resources to the Elementor library. Some Elementor add-ons have this feature and deactivating those plugins are not enough to troubleshoot the issue. You need to clear the transients once after the plugin deactivation to make sure it’s not a related issue.
Performance issues
Another set of questions often fielded by our support desk involve performance-related issues. After all, your website needs to perform well, right? Fortunately, Jupiter X is doing a good job here despite the fact that it’s a premium WordPress theme. We have covered this topic in multiple blog posts already so I’m going to make it short and refer you to these articles. Please check these articles to make sure you can get the best performance out of your website:
How to Speed Up your Website in Jupiter X
Wrapping up
The most common issues with Jupiter X reported to our support desk can be categorized as follows:
- License related issues
- Server errors
- Template installation issues
- Issues with the page builder or feature not working
- Performance issues
However, third-party-related issues and customization requests are a never-ending part of it as well. In this article, I tried to cover the top 5 most common issues with Jupiter X that we face every day in our support desk and provided troubleshooting guides to explain how to avoid them.
5 Best Knowledge Base Plugins
Whether you run an online store, blog or provide freelance service, having a knowledge base section on your WordPress website is always a good idea. These pages greatly reduce the amount of support requests, via live chat or phone call. In turn, they increase customer happiness and satisfaction rate. Customer satisfaction allows you to bring in more business and sell more products.
With the right tool in your hand you may solve your problems hassle-free. Creating documentation, how-to articles or knowledge base sections on your website may sound easy but if you don’t have the right tools, it could easily become a nightmare.
Normally knowledge base content can be published by using WordPress pages or posts but if you want to be more organized, or if you have a lot of content that needs good organization, sorting, filtering, and categorizing then you need to find the right tool. In this article we will list the 5 best Knowledge base plugins that will simplify this process.
Heroic Knowledge Base
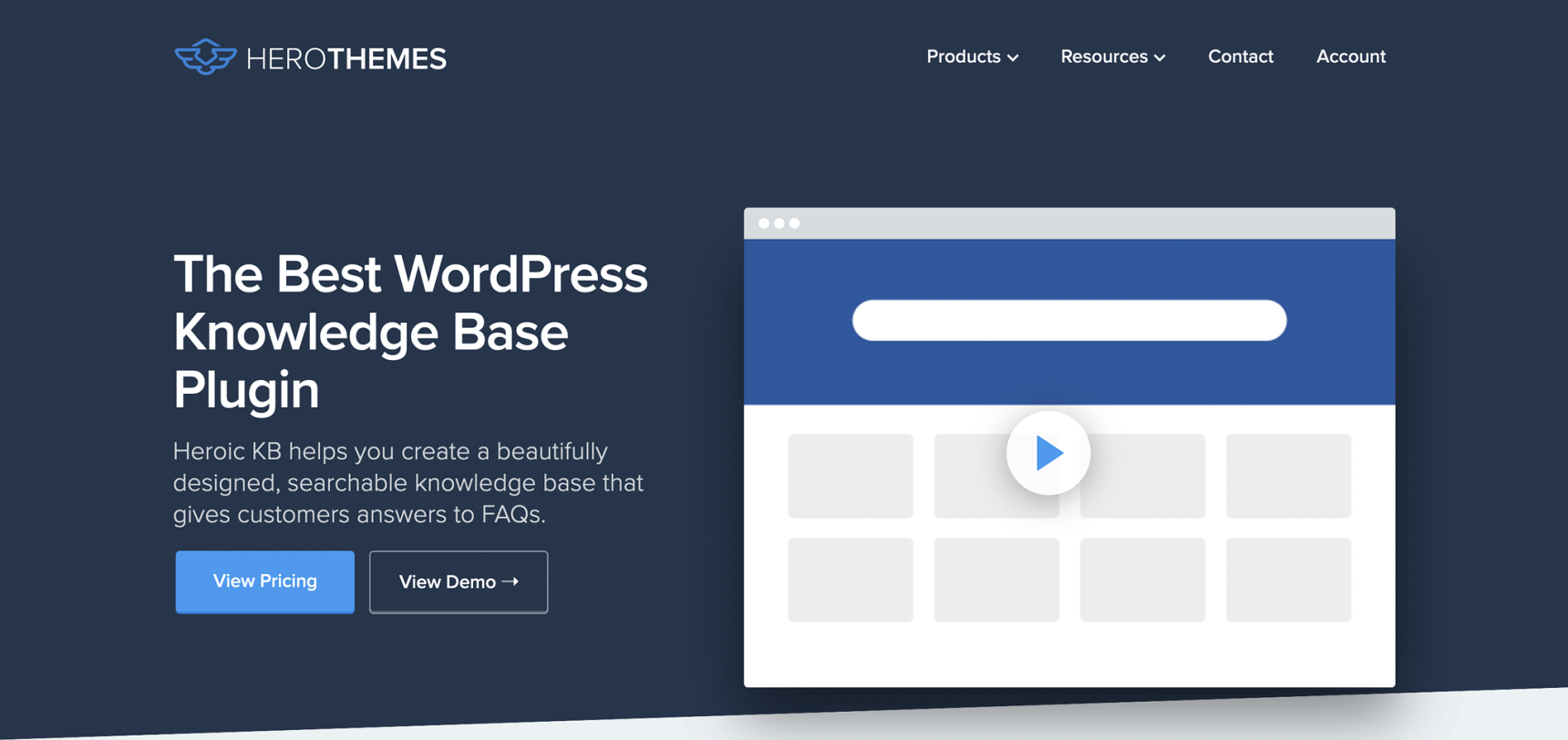
Heroic Knowledge Base is one of the most widely used premium knowledge base plugins. The plugin is maintained by well-known companies such as Pagely, Crazyegg, and others, so you are in safe hands with its authors.
The plugin is very simple to use and it is incredibly strong and feature-rich. One good thing about the Heroic KB plugin is that it allows you to add a searchable knowledge base to your current website which will save your time and it will allow your visitors to quickly find answers to questions. In addition, Heroic KB plugin is famous for its lightning-fast AJAX search tool, allowing visitors to find answers in real time.
Outside of the normal KB plugin options you will find some other options like classification of content, order of the content by drag and drop, articles with attachments, display widgets and many others.
The Heroic KB Plugin also features built in analytics and options to get feedback from the users. This will allow you to collect user insight to improve the quality of your documentation.
While the price may put you off, you receive a ton of functionality that goes beyond simply listing out articles, in addition to the plugin’s gorgeous looks.
A single site license of Heroic KB plugins costs $129.
weDocs
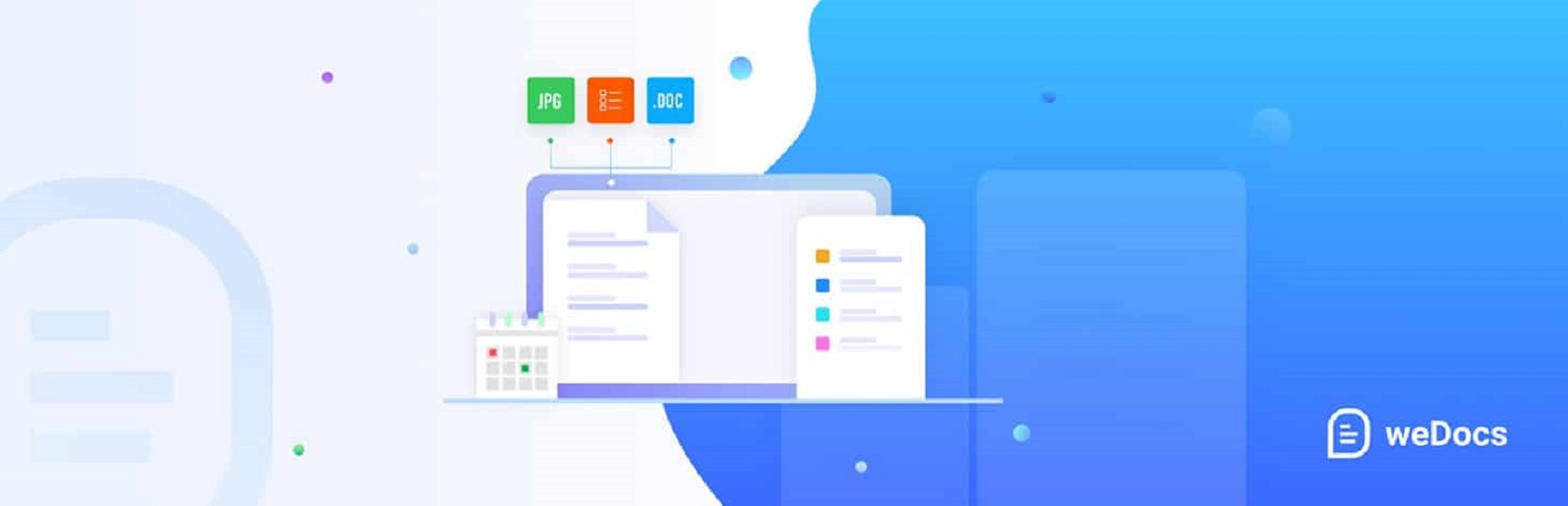
weDocs is another fantastic WordPress documentation and knowledge base plugin. weDocs is created by weDevs, the same company that created famous plugins like Dokan Multivendor and WP User Frontend Pro. The plugin is simple to use and lets you organize your documentation pages in sections. weDocs lets you list your content hierarchically making it simple to browse.
The user-friendly interface of the plugin allows you to break your articles into multiple categories and arrange them by dragging and dropping, all from one screen. weDocs layout is straightforward yet effective, with sidebar navigation and a breadcrumb menu.
weDocs also comes with widgets that can be added anywhere within your content, allowing your users to use the search option anywhere from the content to the sidebar or footer section.
Another considerable advantage of weDocs is its design. The out of the box design of the plugin is quite modern for a knowledge base plugin, plus it allows you to add your own CSSto make it even better.
weDocs is 100% free of cost.
Echo Knowledge Base
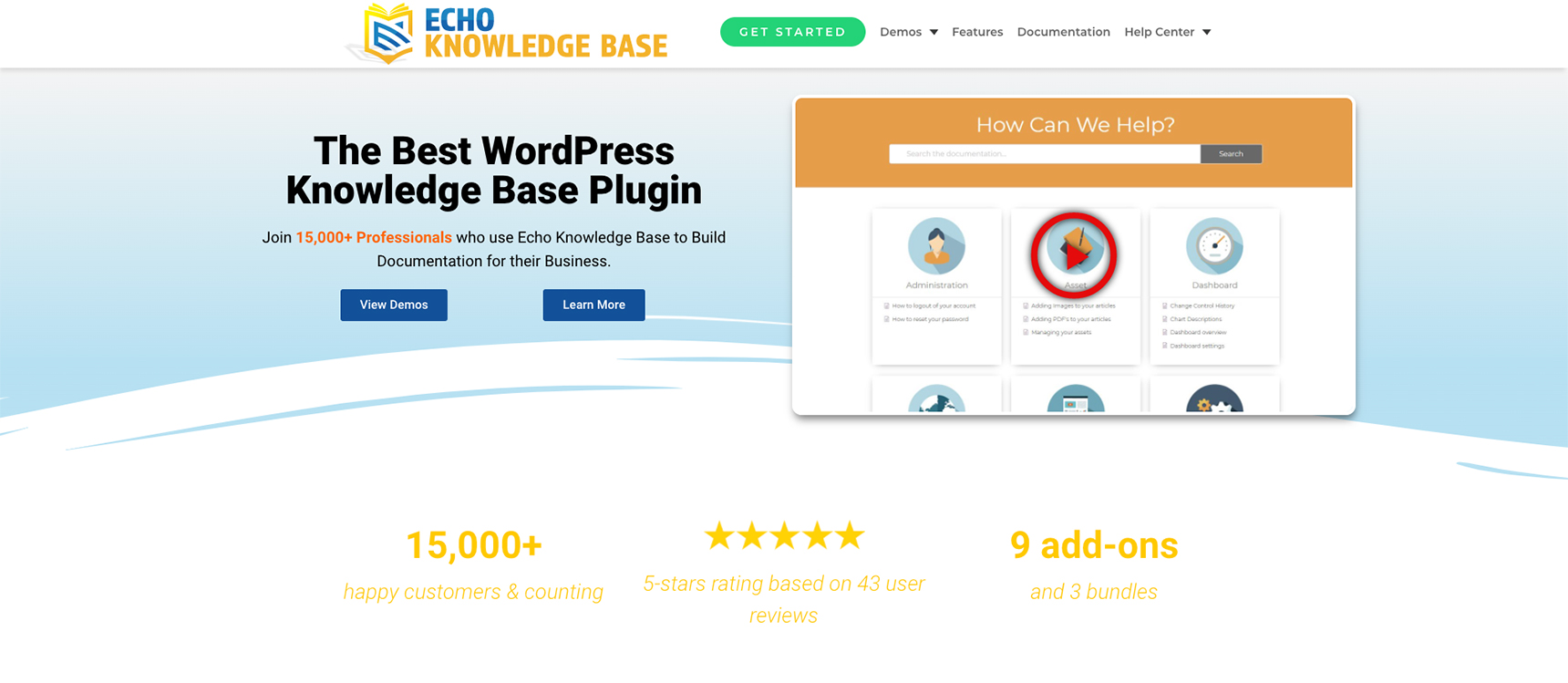
Echo Knowledge Base is a popular free plugin but it also has paid add-ons which include extra features and capabilities to your documentation portal. The plugin has a setup wizard that guides you through plugin configuration, so you don’t need to browse through different settings, greatly simplifying the setup process.
Beside all of Echo KB’s many functions you also receive a variety of layouts to select from and the ability to tweak every feature, plus more than 25 predefined themes to give your documentation page a nice look and feel.
Among Echo KB’s features you will find:
- Automatic table of contents generation
- AJAX Live search results
- 5 levels of hierarchical documentation
- Categories and subcategories
- Comments to articles
- Shortcode to create FAQ sections
- Shortcode to place a search widget on sidebars or footers
The premium version of the plugin has many additional features that can cover all of one’s needs. You can get Echo Knowledge Base for free from WordPress.org but if you want premium add-ons they will cost you $15-$45 each, they can also be purchased in bundles of $50.
BasePress
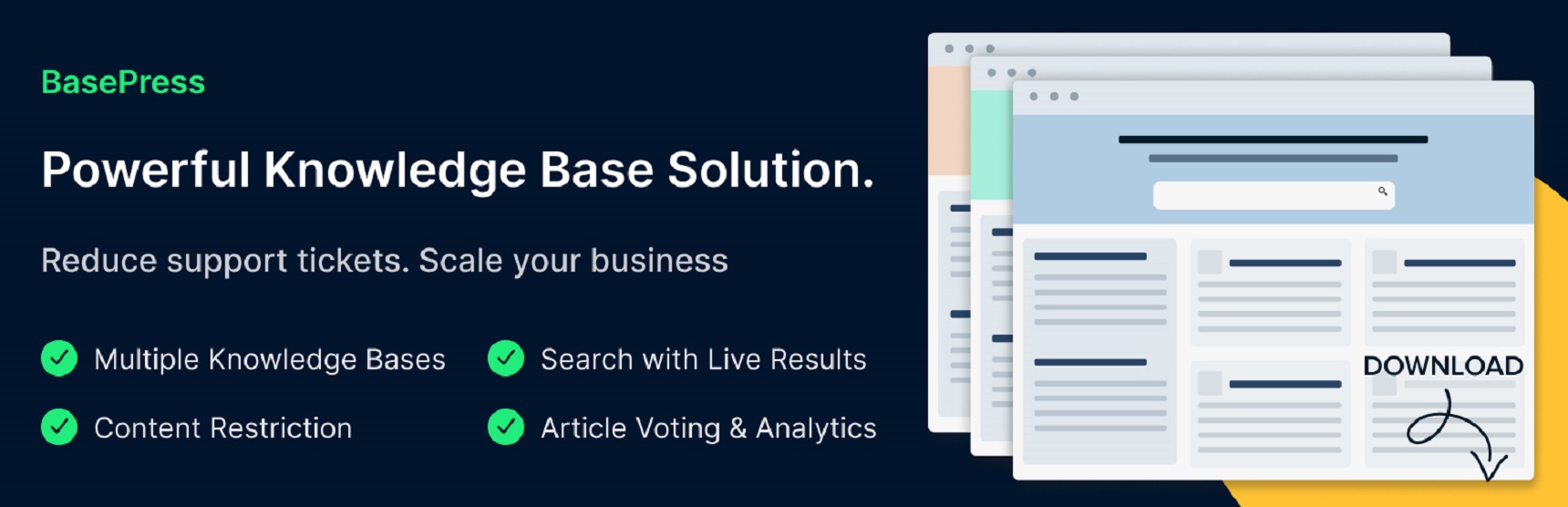
BasePress is another great documentation plugin offering free and premium plans. The free version of BasePress is available on WordPress.org. BasePress is a great plugin to organize easy to navigate knowledge bases and documentation. Thanks to its drag and drop interface, the plugin enables you to quickly create help pages and a documentation section for your goods or services.
In addition to any normal text editor, BasePress can also be used in Gutenberg since it already has Gutenber blocks, which allows you to construct everything with the block editor.
BasePress allows you to create as many distinct knowledge bases as you need to fully document your goods or services. Because of its clean and simple administration features it is easy to use for everybody.
Articles in the plugin can be organized by section, category, tags and they can be ordered using a simple drag and drop interface. Basepress also has a rapid search bar to assist users by quickly finding answers to their questions.
It is worth mentioning that the plugin has three predefined themes to pick from. Each theme can be easily modified and comes with great color palettes, as well as full customization of the templates.
Free version of BasePress is available at WordPress.org. The premium version starts at $59.
Very Simple Knowledge Base
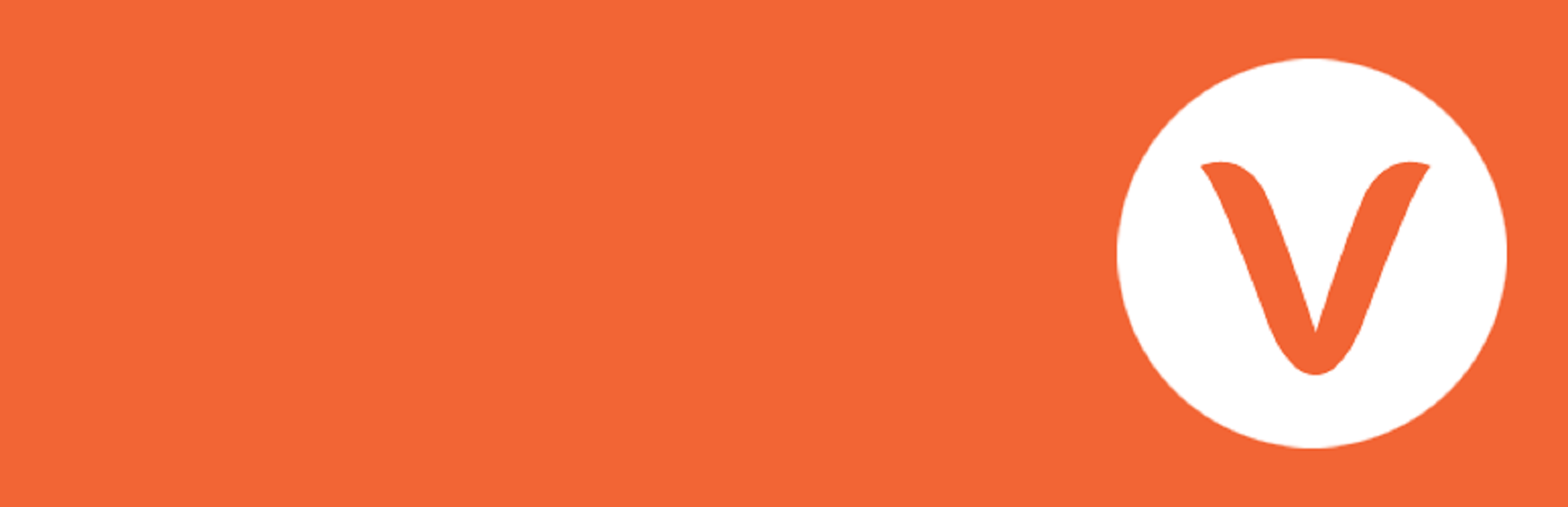
As the name says, Very Simple Knowledge Base is really one of the easiest and simplest plugins to create Knowledge base pages in no time, so, if you are looking for a fast method of creating documentation or knowledge base pages this plugin is for you
The key benefit of this plugin is that it allows you to reuse existing posts for knowledge base topics, you can use shortcodes to display them. KB items can be sorted by category into a multicolumn layout to showcase additional categories and articles.
Beside normal posts from WordPress, the Very Simple KB plugin is also compatible with any other custom post type, such as products and events.
Compared to the other KB plugins we have reviewed above, Very Simple KB lacks the same functionality, having less rich options. However this plugin excels at being easy to use and can be configured in minutes.
Very Simple Knowledge Base is 100% free.
Bonus tip
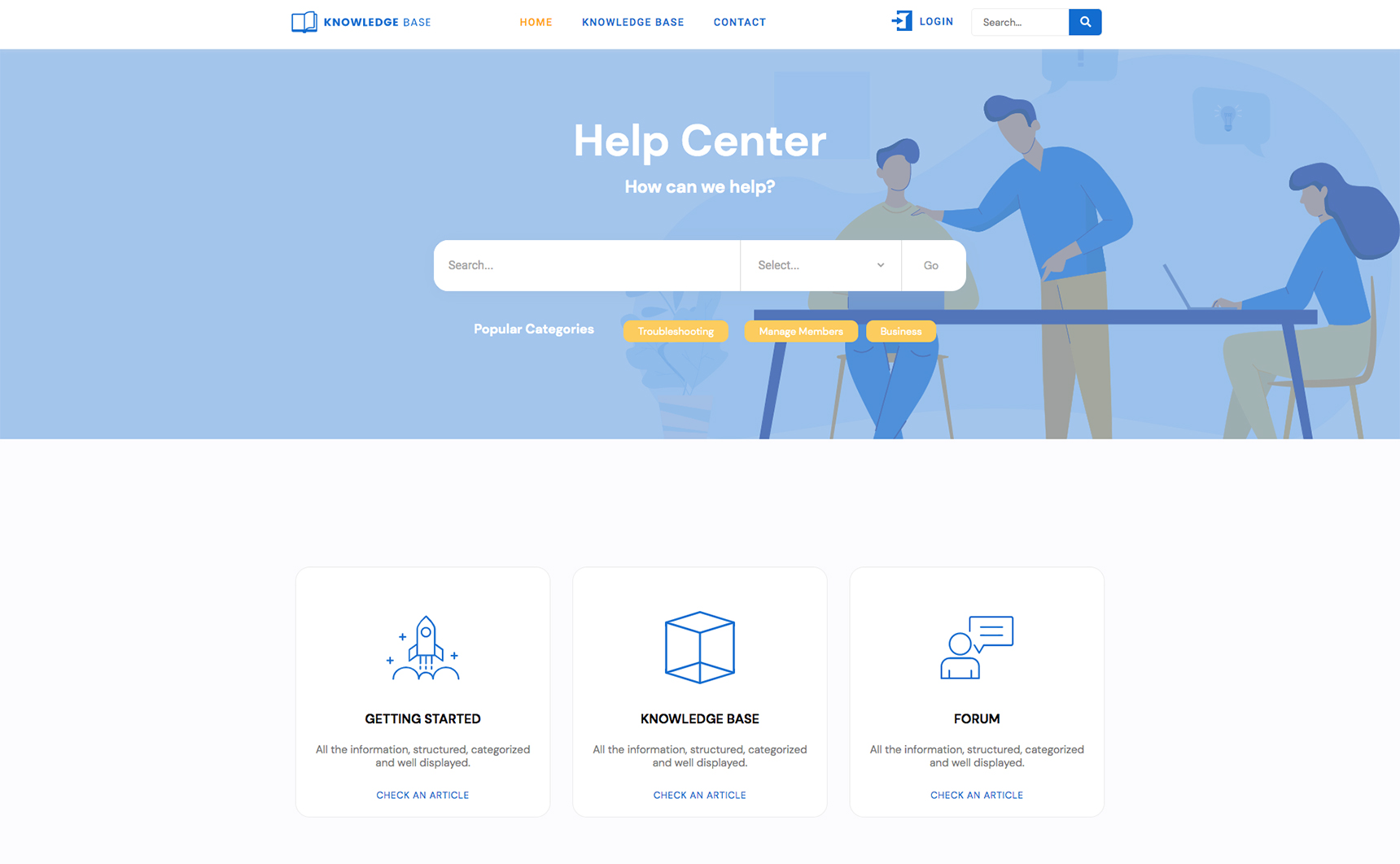
Are you familiar or already using Jupiter X? Then there is good news, in this case you don’t need to install any other third party plugins, Jupiter X already has all the options to quickly setup knowledge base pages, sections or even a subdomain dedicated to knowledge base or documentation of any purpose. We also have one template pre-designed especially for knowledge base, check this link.
Conclusion
We have reviewed the most popular and best plugins for Knowledge base and documentation management, however, this list does not stop here. You may find other tools and solutions in the fast evolving sector. Before making decisions don’t forget to carefully review your options because choosing the right tool is crucial towards saving you time and resources in the future.
If you still have any questions it’s my pleasure to assist in the comments.
Configuring WordPress in wp-config.php File: From Basic to Advanced
During the installation process, WordPress creates a configuration file called wp-config.php. Primarily, this file contains database credentials that allow WordPress to establish a connection with the database. Additionally, there are more settings to configure other database elements, security keys and developer options in the wp-config.php file. In this article, we will explore the wp-config.php file’s functionality, find its location in your WordPress installation, and show custom settings that can be added to it. Let’s dive in to learn more about configuring WordPress in wp-config.php!
What is the wp-config.php file?
The wp-config.php file isn’t included in the default installation package of WordPress, but you can find the wp-config-sample.php file there. This file is located in the WordPress root directory and contains the database configuration details of the site.

When installing WordPress you’re asked to input the following database information: database name, username, password, database host and table prefix. Then, the installer will create a wp-config.php file based on the provided information. From there you should be able to start configuring WordPress in wp-config.php.
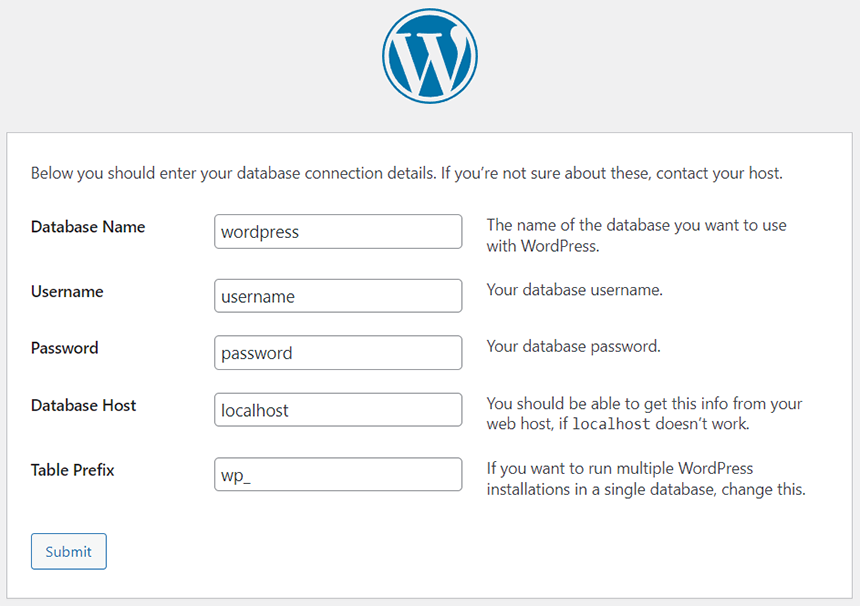
In case you need to create the configuration file manually, you can use the sample wp-config-sample.php file. Just rename it to wp-config.php and edit its content, which is required for the installation process mentioned above. Note: Don’t change the order of the code, as rearranging it may create errors on your site. Below you can find the default content of the wp-config.php file:
<?php
/**
* The base configuration for WordPress
*
* The wp-config.php creation script uses this file during the installation.
* You don't have to use the web site, you can copy this file to "wp-config.php"
* and fill in the values.
*
* This file contains the following configurations:
*
* * MySQL settings
* * Secret keys
* * Database table prefix
* * ABSPATH
*
* @link https://wordpress.org/support/article/editing-wp-config-php/
*
* @package WordPress
*/
// ** MySQL settings - You can get this info from your web host ** //
/** The name of the database for WordPress */
define( 'DB_NAME', 'database_name_here' );
/** MySQL database username */
define( 'DB_USER', 'username_here' );
/** MySQL database password */
define( 'DB_PASSWORD', 'password_here' );
/** MySQL hostname */
define( 'DB_HOST', 'localhost' );
/** Database charset to use in creating database tables. */
define( 'DB_CHARSET', 'utf8' );
/** The database collate type. Don't change this if in doubt. */
define( 'DB_COLLATE', '' );
/**#@+
* Authentication unique keys and salts.
*
* Change these to different unique phrases! You can generate these using
* the {@link https://api.wordpress.org/secret-key/1.1/salt/ WordPress.org secret-key service}.
*
* You can change these at any point in time to invalidate all existing cookies.
* This will force all users to have to log in again.
*
* @since 2.6.0
*/
define( 'AUTH_KEY', 'put your unique phrase here' );
define( 'SECURE_AUTH_KEY', 'put your unique phrase here' );
define( 'LOGGED_IN_KEY', 'put your unique phrase here' );
define( 'NONCE_KEY', 'put your unique phrase here' );
define( 'AUTH_SALT', 'put your unique phrase here' );
define( 'SECURE_AUTH_SALT', 'put your unique phrase here' );
define( 'LOGGED_IN_SALT', 'put your unique phrase here' );
define( 'NONCE_SALT', 'put your unique phrase here' );
/**#@-*/
/**
* WordPress database table prefix.
*
* You can have multiple installations in one database if you give each
* a unique prefix. Only numbers, letters, and underscores please!
*/
$table_prefix = 'wp_';
/**
* For developers: WordPress debugging mode.
*
* Change this to true to enable the display of notices during development.
* It is strongly recommended that plugin and theme developers use WP_DEBUG
* in their development environments.
*
* For information on other constants that can be used for debugging,
* visit the documentation.
*
* @link https://wordpress.org/support/article/debugging-in-wordpress/
*/
define( 'WP_DEBUG', false );
/* Add any custom values between this line and the "stop editing" line. */
/* That's all, stop editing! Happy publishing. */
/** Absolute path to the WordPress directory. */
if ( ! defined( 'ABSPATH' ) ) {
define( 'ABSPATH', __DIR__ . '/' );
}
/** Sets up WordPress vars and included files. */
require_once ABSPATH . 'wp-settings.php';
Basic configurations of the wp-config.php file
In the sample configuration file you can see the following configuration blocks:
- MySQL settings
- Secret keys
- Database table prefix
- WordPress debugging mode
- ABSPATH
Let’s take a closer look at these blocks.
MySQL settings
The MySQL settings block consists of your WordPress database configuration, such as database name, username, password and hostname.
/** The name of the database for WordPress */
define( 'DB_NAME', 'database_name_here' );
/** MySQL database username */
define( 'DB_USER', 'username_here' );
/** MySQL database password */
define( 'DB_PASSWORD', 'password_here' );
/** MySQL hostname */
define( 'DB_HOST', 'localhost' );
You can find all the information required by this section in your hosting control panel or by asking your hosting provider support. Also, this block contains the database character set and database collate type settings.
/** Database charset to use in creating database tables. */
define( 'DB_CHARSET', 'utf8' );
/** The database collate type. Don't change this if in doubt. */
define( 'DB_COLLATE', '' );
When configuring these settings you can define database tables with the appropriate character set (charset). As the default charset WordPress assigns UTF8, which supports any language. The database collation determines how the database sorts your data. Mostly, the database collation value should be left blank, so it will be automatically assigned by MySQL based on the database character set specified by charset. Usually there is no reason to change the default value of DB_CHARSET and DB_COLLATE, however, you can change them if needed according to the character sets and collations supported by MySQL. Note: Using the wrong combination of charset and collation values may cause different errors in the WordPress database.
Secret keys
In the secret keys block of the wp-config.php file WordPress stores a set of authentication unique keys and salts, which provide an extra layer of security for your site against attacks by adding random elements to the password. This block contains eight variables that consist of random strings of data.
define( 'AUTH_KEY', 'put your unique phrase here' );
define( 'SECURE_AUTH_KEY', 'put your unique phrase here' );
define( 'LOGGED_IN_KEY', 'put your unique phrase here' );
define( 'NONCE_KEY', 'put your unique phrase here' );
define( 'AUTH_SALT', 'put your unique phrase here' );
define( 'SECURE_AUTH_SALT', 'put your unique phrase here' );
define( 'LOGGED_IN_SALT', 'put your unique phrase here' );
define( 'NONCE_SALT', 'put your unique phrase here' );
You can change the values to yours by changing the “put your unique phrase here” fields. The unique keys can be generated by visiting the WordPress secret keys service.
Database table prefix
The database table prefix is the value placed in front of the WordPress database tables. By default, WordPress sets this value as “wp_” in the wp-config file.
/**
* WordPress database table prefix.
*
* You can have multiple installations in one database if you give each
* a unique prefix. Only numbers, letters, and underscores please!
*/
$table_prefix = 'wp_';
Changing the database prefix to a unique value is one of the steps to improve your database security against SQL injection attacks. Also, using unique table prefixes in different WordPress installations allows you to store data from different sites in one database.
WordPress debugging mode
The default wp-config.php file has a useful setting for WordPress developers where the debug mode can be enabled. When debug mode is turned on and there is an error, you’ll see the error notification on your site. WordPress turns off the debug mode by default as shown in the following code line:
define( 'WP_DEBUG', false );To turn the debug mode on you need to replace the “false” value with “true”:
define( 'WP_DEBUG', true );Note: You should disable debug mode on a live site, as errors and warnings that may be shown to site visitors can provide valuable information about your site and it’s not secure. We will describe later in this article how to use debug mode safely.
ABSPATH
ABSPATH is a PHP constant defined at the bottom of the wp-config.php file, which states the absolute path to the WordPress directory.
/** Absolute path to the WordPress directory. */
if ( ! defined( 'ABSPATH' ) ) {
define( 'ABSPATH', __DIR__ . '/' );
}
/** Sets up WordPress vars and included files. */
require_once ABSPATH . 'wp-settings.php';
This code snippet is placed after the following comment:
/* That's all, stop editing! Happy publishing. */That means WordPress does not recommend modifying the lines of code after it.
Advanced wp-config.php configurations
In the previous section we reviewed default settings of the wp-config. php file. In addition to basic configurations for WordPress in the wp-config. php file, you can add advanced ones, which we will describe below. One important thing: All code snippets should be placed above the line “/* That’s all, stop editing! Happy publishing. */”, otherwise your custom settings won’t work.
WordPress URL
When moving the site to a new domain or server it’s necessary to change the WordPress URL. You can change it in the site dashboard via the Settings > General section.
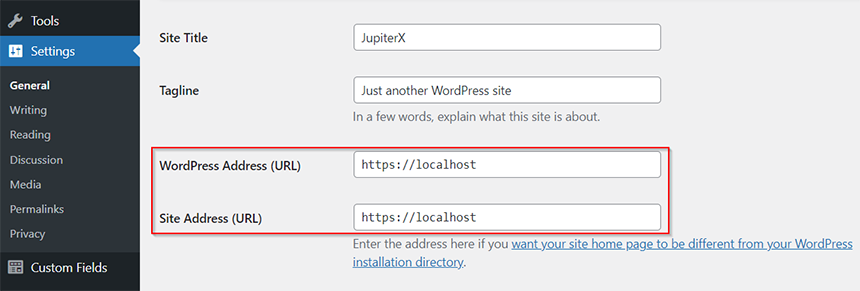
It may happen that these fields can’t be edited in the dashboard. In this case you can change the WordPress URL by adding the following code snippet in the wp-config.php file.
define( 'WP_HOME', 'http://your-new-domain' );
define( 'WP_SITEURL', 'http://your-new-domain' );
The value of the WP_SITEURL is the address where your WordPress core files are located. The WP_HOME value is the address your visitors type in their browser to reach your website. Both constant values should include ‘http://’ or ‘https://’ and shouldn’t have a slash symbol “/” at the end. Setting WP_SITEURL and WP_HOME in wp-config.php can reduce the number of database calls when loading your site, as by default these values are stored in the wp_options table.
Upload Directory
The Uploads directory stores all media you upload via WP Dashboard > Media. By default, WordPress sets the uploads path to “wp-content/uploads”. You can redefine this value to yours in wp-config.php by adding the following code snippet.
define( 'UPLOADS', 'wp-content/custom-folder' );To store media files in a directory outside the wp-content folder, use the code snippet below:
define( 'UPLOADS', ''.'media' );Note: The value doesn’t require a leading slash, as this path is relative to ABSPATH.
wp-content Directory
WordPress allows you to move the wp-content directory, which stores your themes, plugins, and uploads, outside of the WordPress app directory. It’s one of the methods to secure your site from malware injection attacks. To do that you need to redefine WP_CONTENT_DIR:
define( 'WP_CONTENT_DIR', dirname(__FILE__) . '/new-folder/wp-content' );and change the location of the wp-content URL by changing the WP_CONTENT_URL value:
define( 'WP_CONTENT_URL', 'http://yourdomain/new-folder/wp-content' );Theme Directory
The theme directory can’t be simply changed via wp-config because its path is hardcoded relative to the wp-content folder:
$theme_root = WP_CONTENT_DIR . '/themes';In this case, additional theme directories can be registered as described in the article entitled Register theme directory.
Plugins Directory
As for moving the Plugins folder, it can be easily changed by using the following code snippets in the wp-config.php file.
define( 'WP_PLUGIN_DIR', dirname(__FILE__) . '/wp-content/new-folder/plugins' );
define( 'WP_PLUGIN_URL', 'http://yourdomain/wp-content/new-folder/plugins' );
The first code line sets the WP_PLUGIN_DIR and the second one sets the WP_PLUGIN_URL value.
Custom User Table and User Meta Table
WordPress has the wp_user table in the database to store user data. If you need a custom user table, add the following code in wp-config.
define( 'CUSTOM_USER_TABLE', $table_prefix.'my_users' );If you created a custom user table, then you need to create a custom user metadata table as well.
define( 'CUSTOM_USER_META_TABLE', $table_prefix.'my_usermeta' );Language and Language Directory
WordPress version 4.0 users can change language in WP Dashboard > Settings > General.
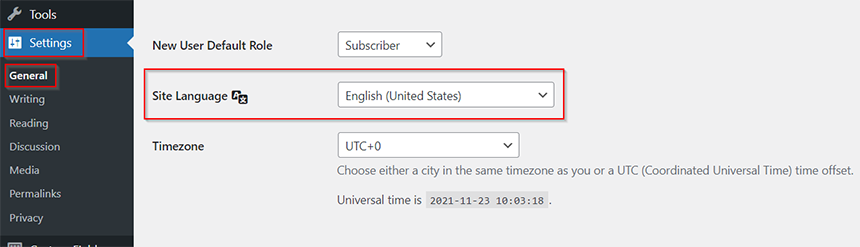
It’s also possible to change language via the wp-config.php file during the WordPress installation process. Use this code to change language and define the language directory where the language files will be stored.
define( 'WPLANG', 'it_IT' );
define( 'WP_LANG_DIR', dirname(__FILE__) . 'wordpress/languages' );
The WPLANG language code can be found here in the WP Locale column.
Memory Size Limit
In WordPress, you can set the amount of PHP memory that is required to execute scripts by using the WP_MEMORY_LIMIT option. The thing you need to consider is this option changes PHP Memory only for WordPress and not other applications. By default, WordPress allocates 40M for a single site and 64M for multisite. To increase, for example, to 256M, you need to add this code in wp-config.
define( 'WP_MEMORY_LIMIT', '256M' );Also, you can increase or decrease PHP memory from the WP_MEMORY_LIMIT for the administration area by defining WP_MAX_MEMORY_LIMIT.
define( 'WP_MAX_MEMORY_LIMIT', '256M' );File Permissions
The file permission setting determines who can view, modify and execute files and folders of the site. Each permission level is represented by a 3-digit code that consists of the following:
| no access | 0 (-) |
| execute | 1 (x) |
| write | 2 (w) |
| read | 4 (r) |
In wp-config you can override the default file permissions with help of two constants: FS_CHMOD_DIR and FS_CHMOD_FILE. In the example below we will set permissions for directories to “755” (read, write and execute for the owner; read and execute for the group; read and execute for others), and for the files to “644” (read, write and execute for the owner; read for the group; read for others).
define( 'FS_CHMOD_DIR', ( 0755 & ~ umask() ) );
define( 'FS_CHMOD_FILE', ( 0644 & ~ umask() ) );
As the permissions are octal values they are prefixed with a 0. You can find more information about file permissions in this article.
WordPress Auto Updates
WordPress allows the auto-update feature during the installation process. However, there are different situations when autoupdate can affect your site functionality, and in this case, it’s better to disable the auto-updates by adding the following code.
define( 'AUTOMATIC_UPDATER_DISABLED', true );Also, since WordPress version 3.7 you can manage core updates with the WP_AUTO_UPDATE_CORE constant. To disable all core updates use this code.
define( 'WP_AUTO_UPDATE_CORE', false );There is also the ability to enable core updates for minor releases.
define( 'WP_AUTO_UPDATE_CORE', 'minor' );Content Related Settings (autosave interval, post revisions)
These types of settings may be useful as your website grows. When you edit any posts, WordPress adds an entry to the posts table, which allows you to restore previous posts/pages revisions. Though it’s a cool functionality, it can generate a problem when your site gets big. In this case you can disable/reduce the number of post revisions and reduce the autosave interval. WordPress saves revisions each 60 seconds automatically, but it can be changed (for example, to 180 sec) using this code:
define( 'AUTOSAVE_INTERVAL', 180 );To decrease the number of posts revision (set to 5) add this code:
define( 'WP_POST_REVISIONS', 5 );or disable them at all using:
define( 'WP_POST_REVISIONS', false );Debugging Mode advanced settings
Earlier in this article we described how to enable the debug mode in the wp-config.php file. However, in this case all errors and notices will be visible to our site’s visitors, which poses a security risk. After setting WP_DEBUG constant to “true” you need to add a few lines of code below, so the full code will look like this:
define( 'WP_DEBUG', true );
define( 'WP_DEBUG_LOG', true );
define( 'WP_DEBUG_DISPLAY', false );
@ini_set( 'display_errors', 0 );
In this way, all errors, notices and warnings will log to a file called debug.log, which will be generated in the wp-content directory so that no errors are shown on the site.
Lockdown the wp-config.php file
As you can see, the wp-config.php file contains not only the database settings, but also other important configurations of your WordPress site, so there is a reasonable question as to how to protect it. One of the methods is to use the following directives in the web server settings:
For Apache web servers, add this code to the .htaccess file:
<files wp-config.php>
order allow,deny
deny from all
</files>
For Nginx web servers, add this code to the configuration file:
location ~* wp-config.php { deny all; }Note: These directives should be applied only after all configurations are completed.
Conclusion
In this article we described the WordPress configuration file called wp-config and defined its functional purpose. This file is created during the WordPress installation process and, mainly, it contains the database credentials to establish a connection between the site and the database. Along with the basic configurations (secret keys, database table prefix, etc.), it can be supplemented with other advanced settings, such as: changing location of the uploads, wp-content and plugins directories; customizing user table; allocating WP Memory size; setting file permissions and much more. Unfortunately, it’s hard to review all possible custom configurations of the wp-config.php file in one article, so in this one we provided the most popular settings that can be helpful when configuring WordPress in the wp-config.php file.